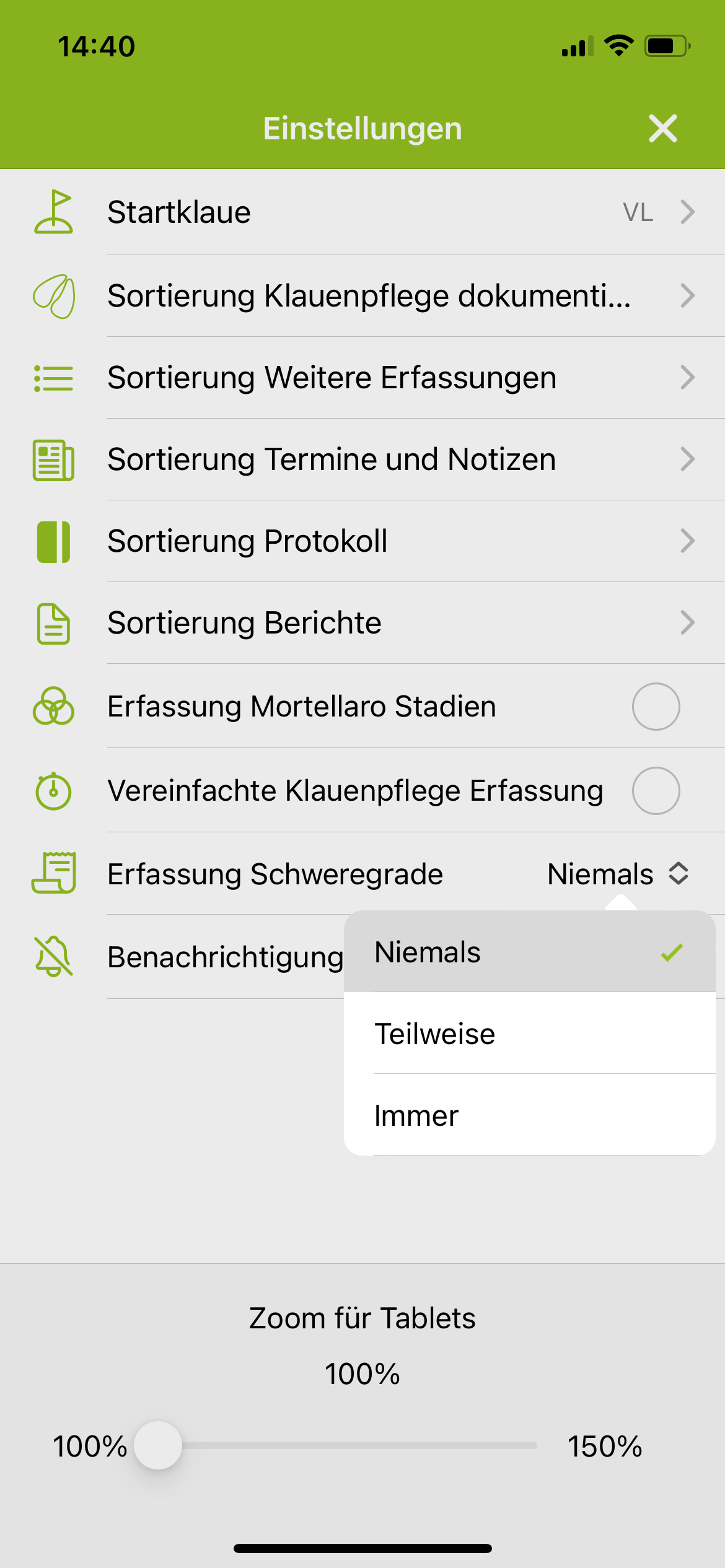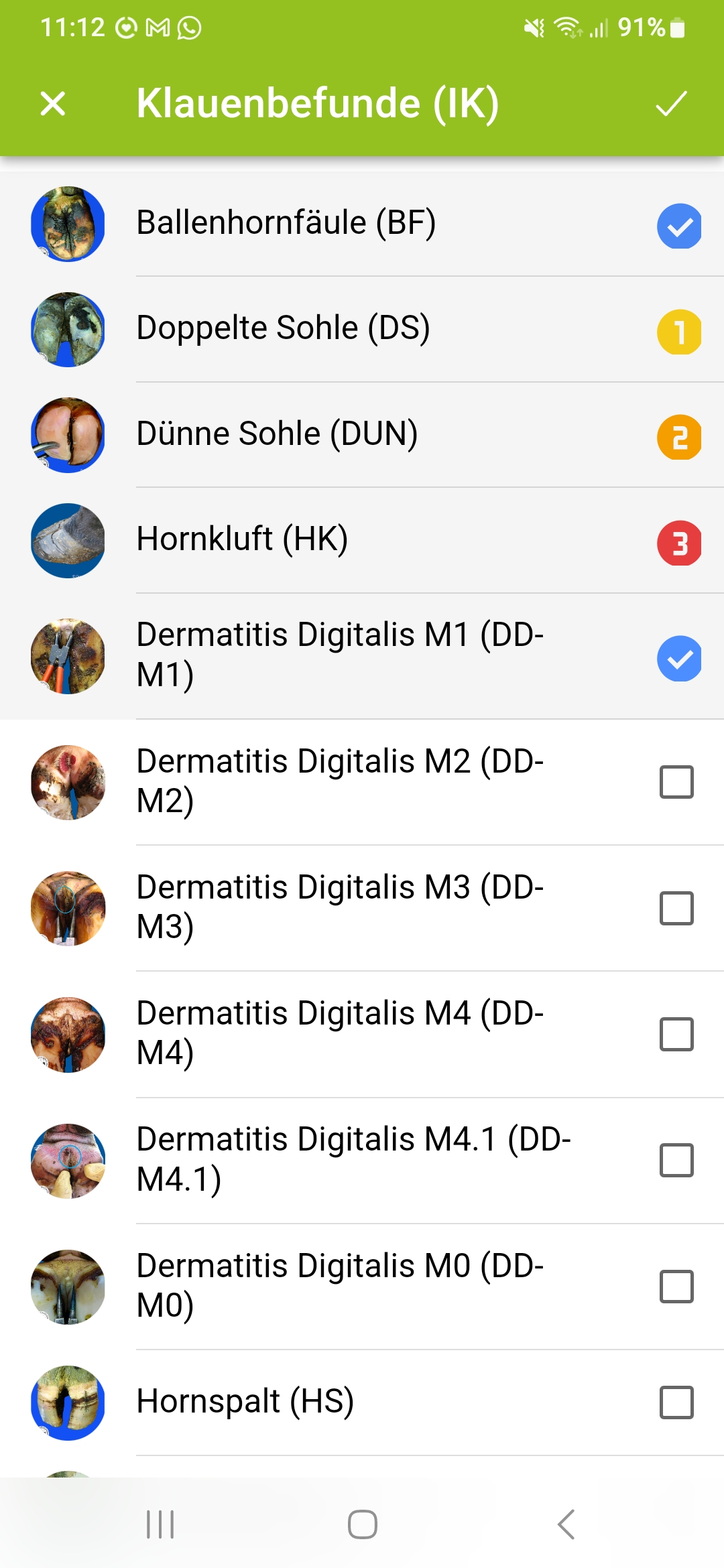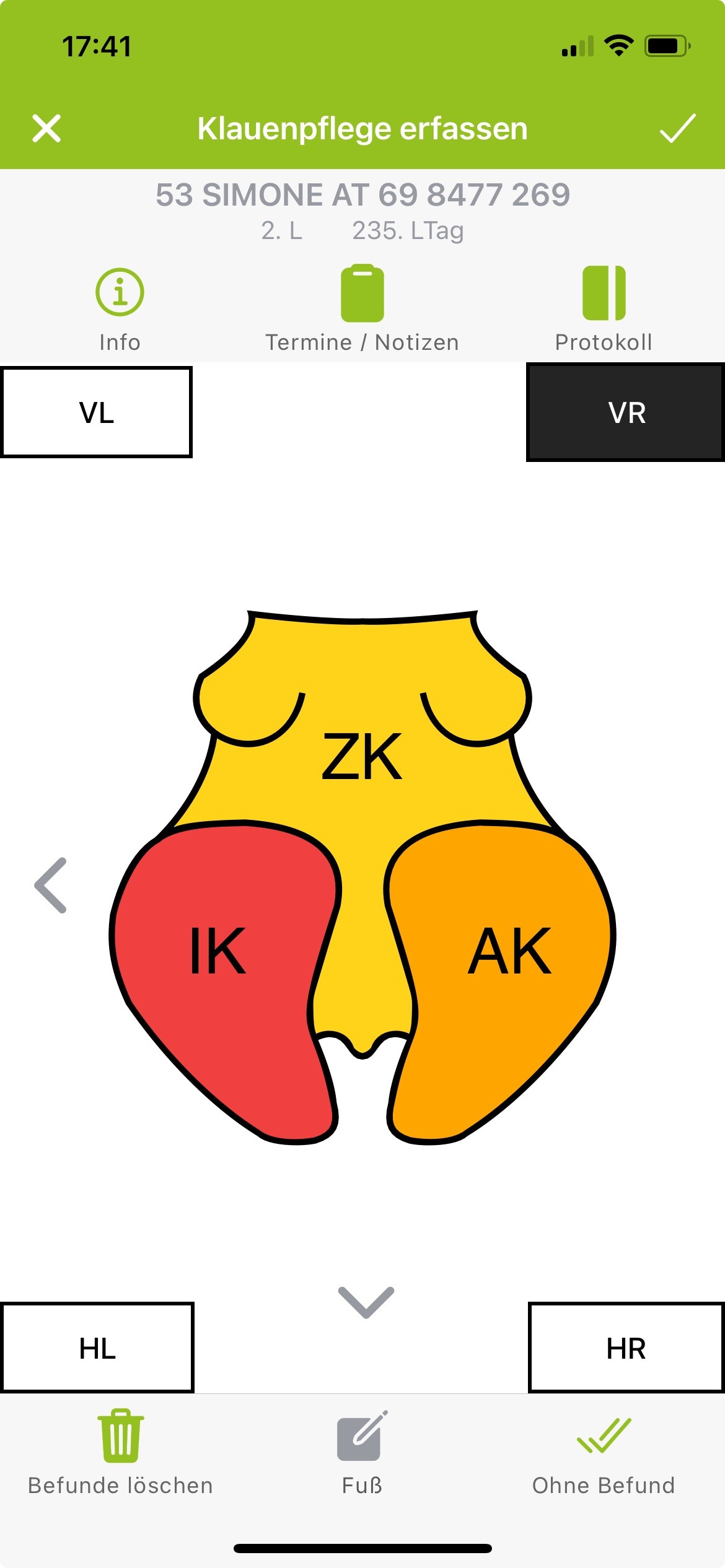Klauenpflege dokumentieren
Einstieg. Klicke Klauenpflege dokumentieren, wähle anschließend das gewünschte Datum aus und gib an, wer die Klauenpflege durchführt/durchgeführt hat (Klauenpfleger, Tierarzt, Landwirt). Es kann nur das aktuelle Datum oder ein in der Vergangenheit liegendes Datum ausgewählt werden.
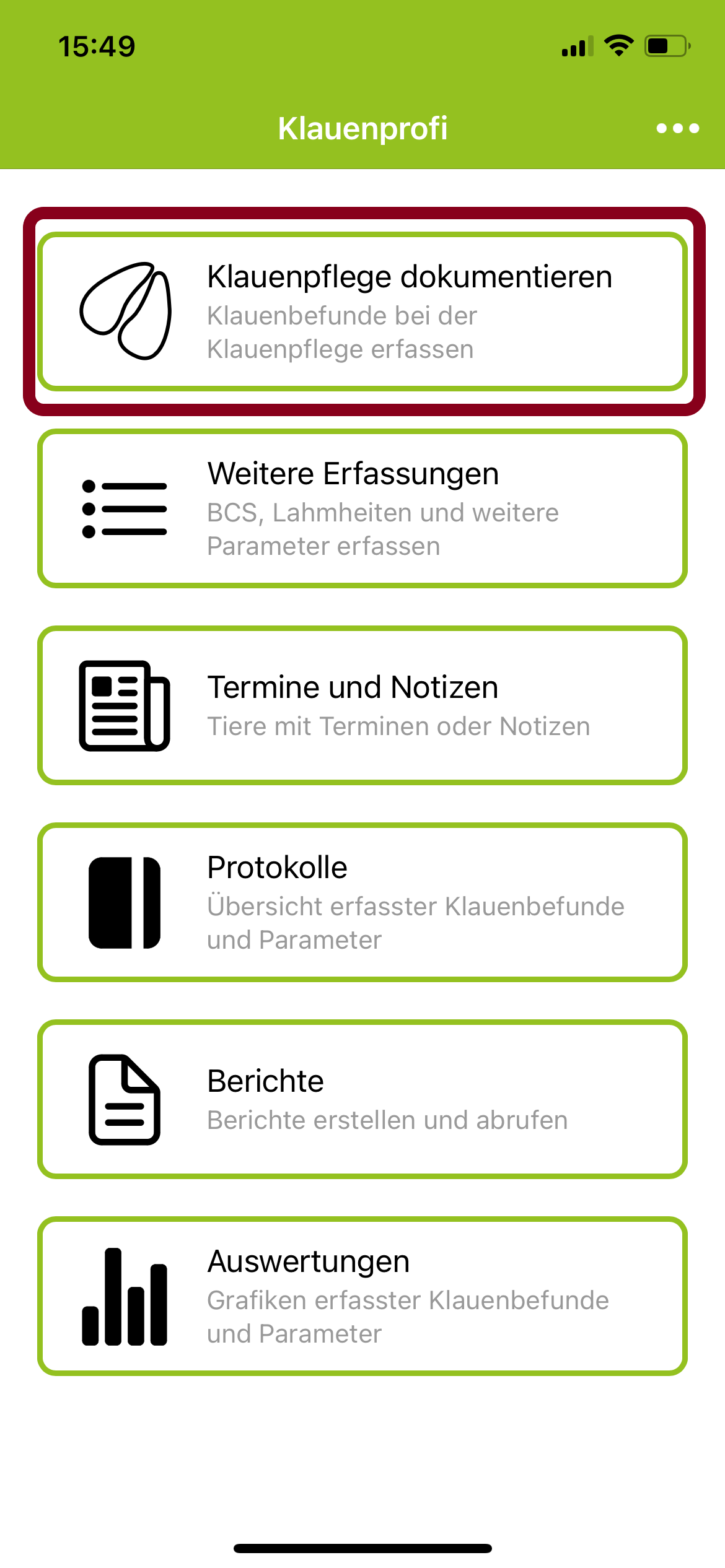
Einstieg Klauenpflege dokumentieren
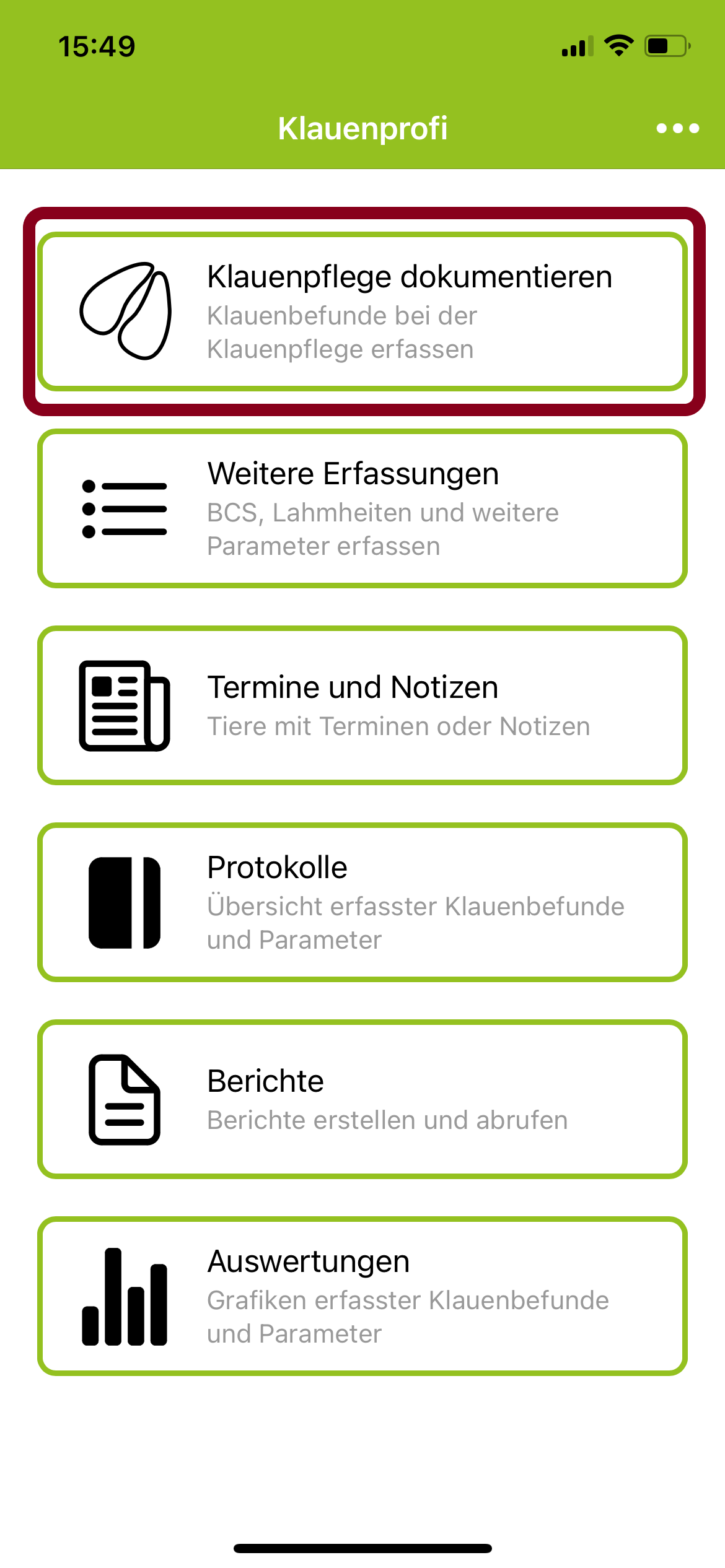
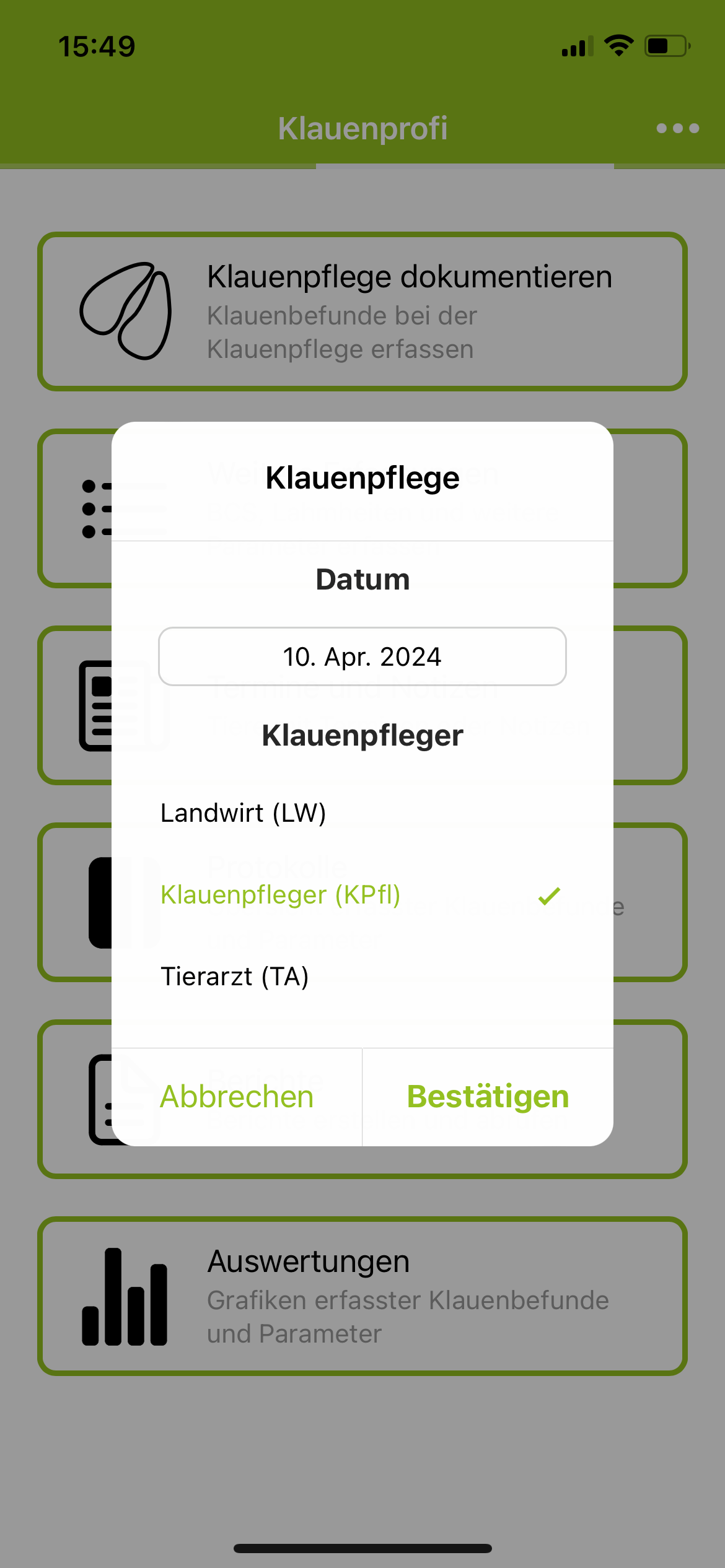
Eingabefeld für Datum und Info zu Klauenpfleger
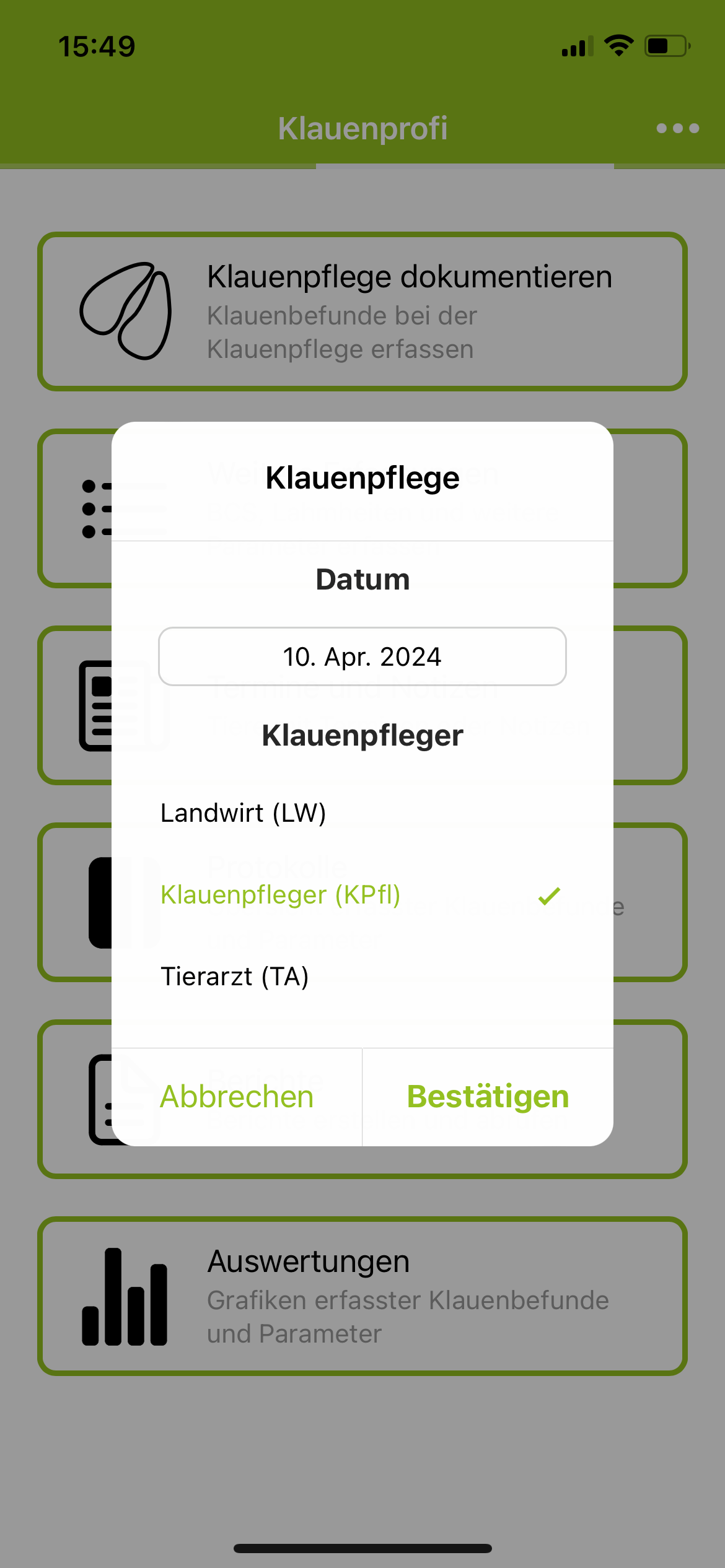
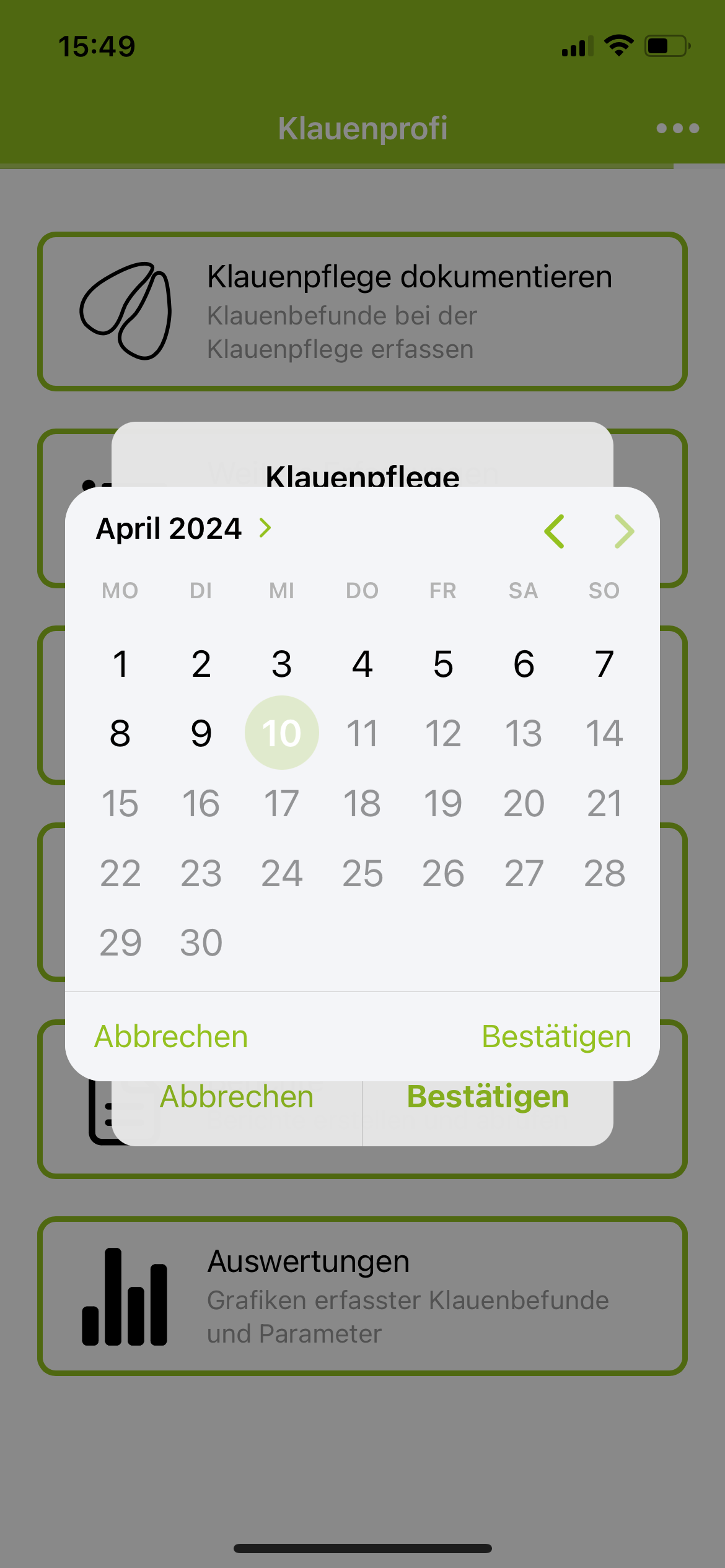
Auswahlfeld zur Angabe des Datums
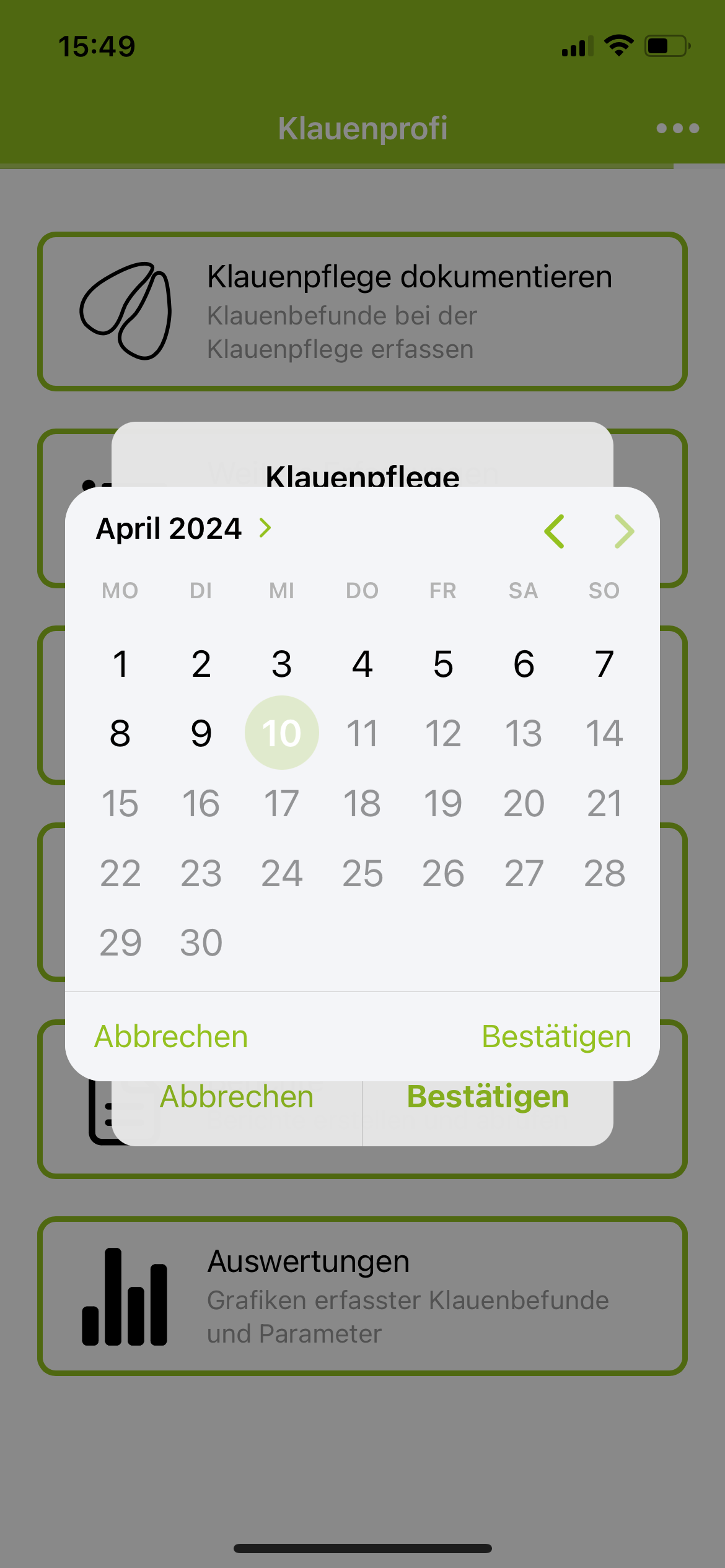
Standardmäßig wird das heutige Datum angezeigt. Das gewählte Datum wird für alle, im Folgenden dokumentierten Klauenbefunde, übernommen.
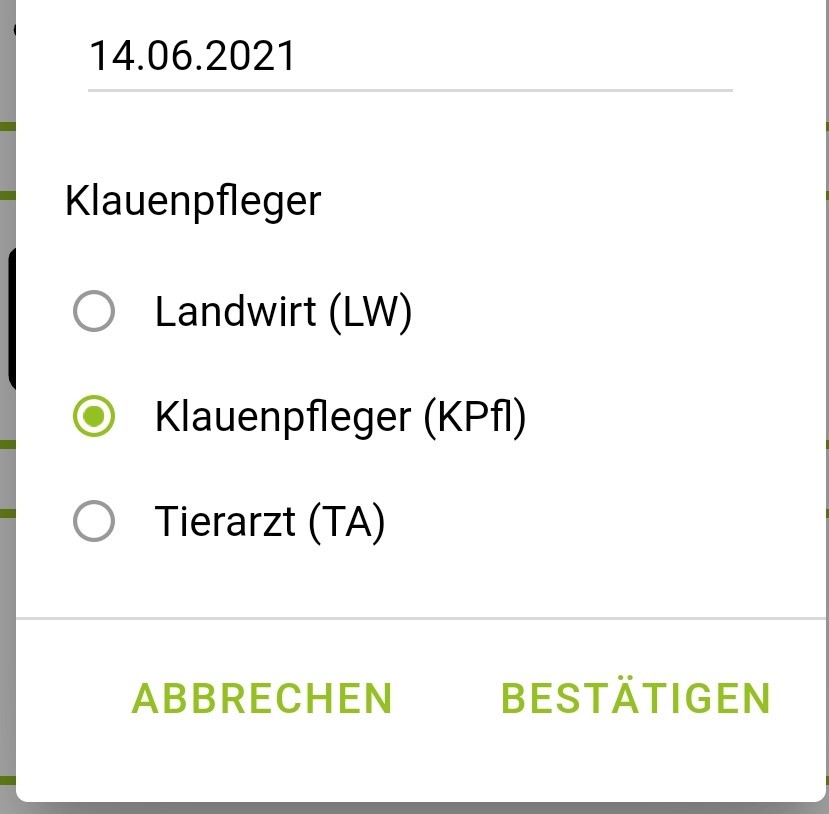
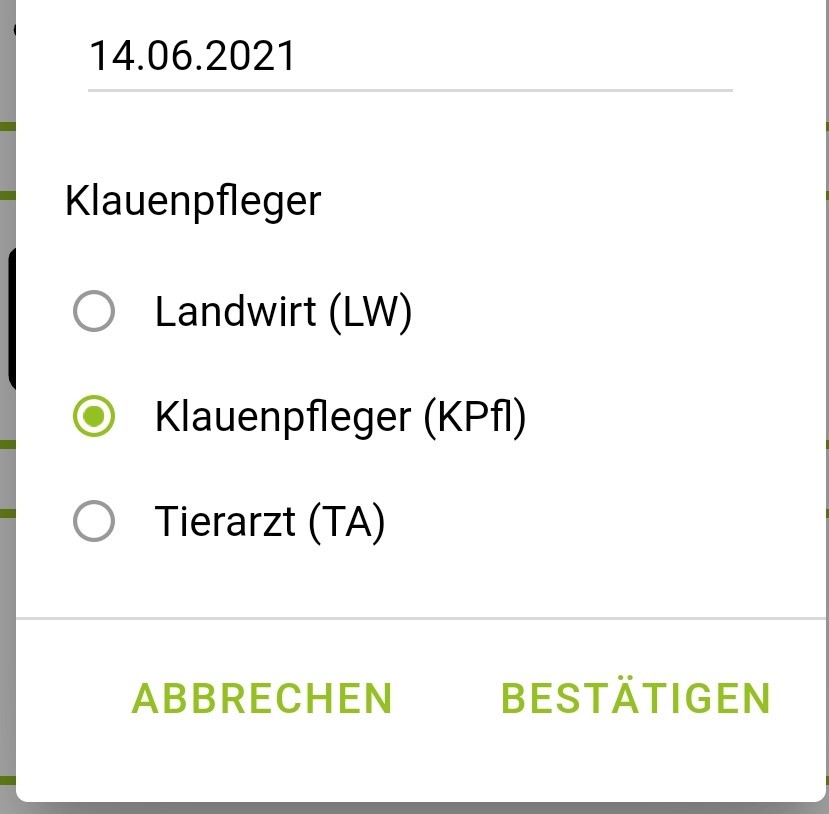 Gib an, wer die Klauenpflege durchführt/durchgeführt hat. Eine externe Person (Klauenpfleger oder Tierarzt) oder eine betriebsinterne Person (Landwirt). Durch Klick auf Bestätigen wird die Angabe gespeichert und die nächste Ansicht, die Tierliste, sichtbar.
Gib an, wer die Klauenpflege durchführt/durchgeführt hat. Eine externe Person (Klauenpfleger oder Tierarzt) oder eine betriebsinterne Person (Landwirt). Durch Klick auf Bestätigen wird die Angabe gespeichert und die nächste Ansicht, die Tierliste, sichtbar.
Tierliste. Durch die Schnittstelle zum RDV hat jeder Betrieb, wie auch in der RDV mobil App, Zugriff auf seinen aktuellen Tierbestand. Für jedes Tier ist die Stallnummer, der Name, die Ohrmarkennummer in der 1. Zeile sowie die aktuelle Laktation, der aktuelle Laktationstag (Tag) und die letzte Klauenpflege (lKP), angegeben in Tagen bzw. Jahren, in der 2. Zeile sichtbar. Die Tierliste ist in 2 Bereiche gegliedert:
- Befunde nicht erfasst und
- Befunde bereits erfasst.
Unter Befunde nicht erfasst sind alle Tiere gelistet für die am ausgewählten Datum noch keine Klauenpflege erfasst wurde. Sobald für ein Tier ein Klauenbefund dokumentiert und gespeichert wurde, rutscht dieses in den Bereich Befunde bereits erfasst. Die Zahl im Balken gibt an, wie viele Tiere in der jeweiligen Kategorie zu finden sind. Die Balken können durch Anklicken ein und ausgeklappt werden.
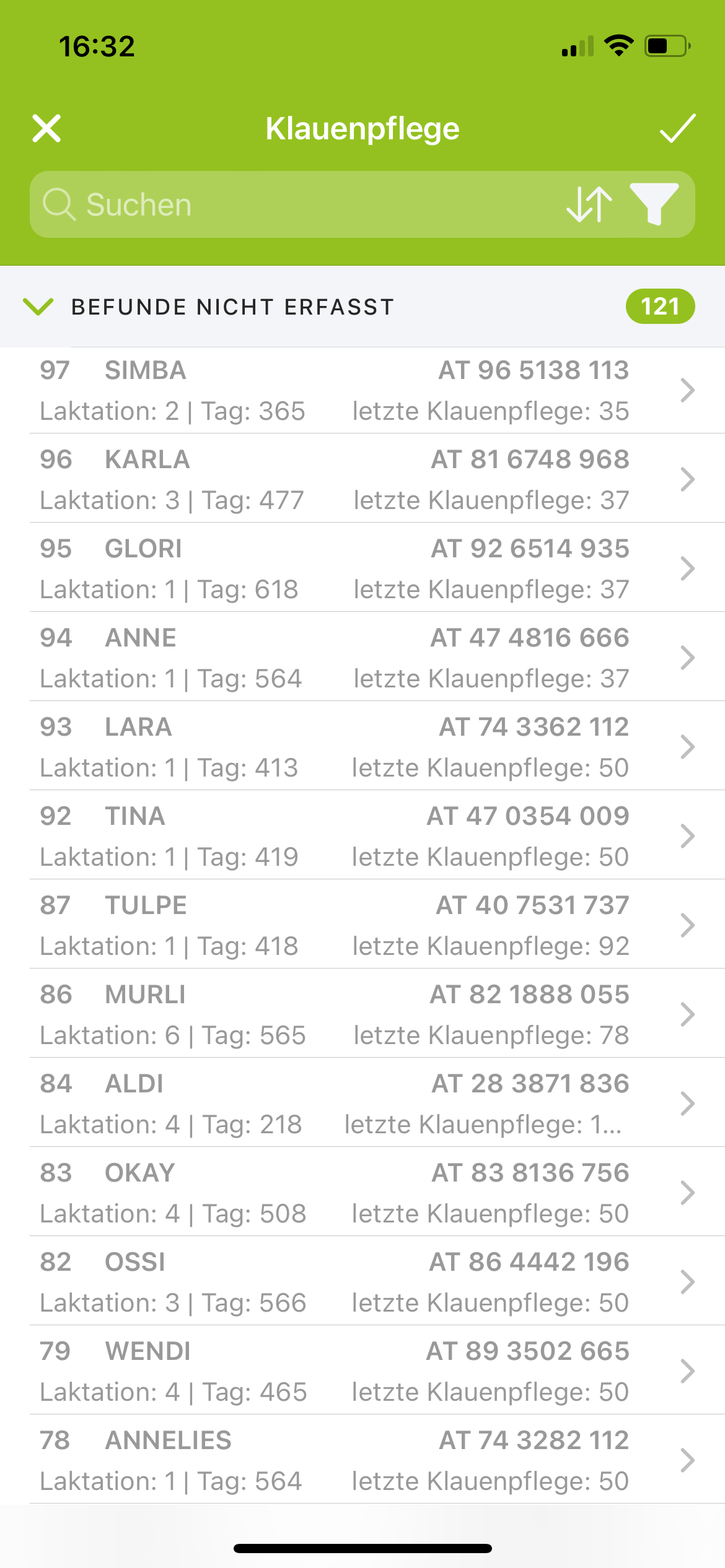
Ansicht Tierliste mit den Informationen Stallnummer, Name, Ohrmarkennummer, Laktation, Laktationstag abgekürzt mit Tag und Tage seit letzter Klauenpflege.
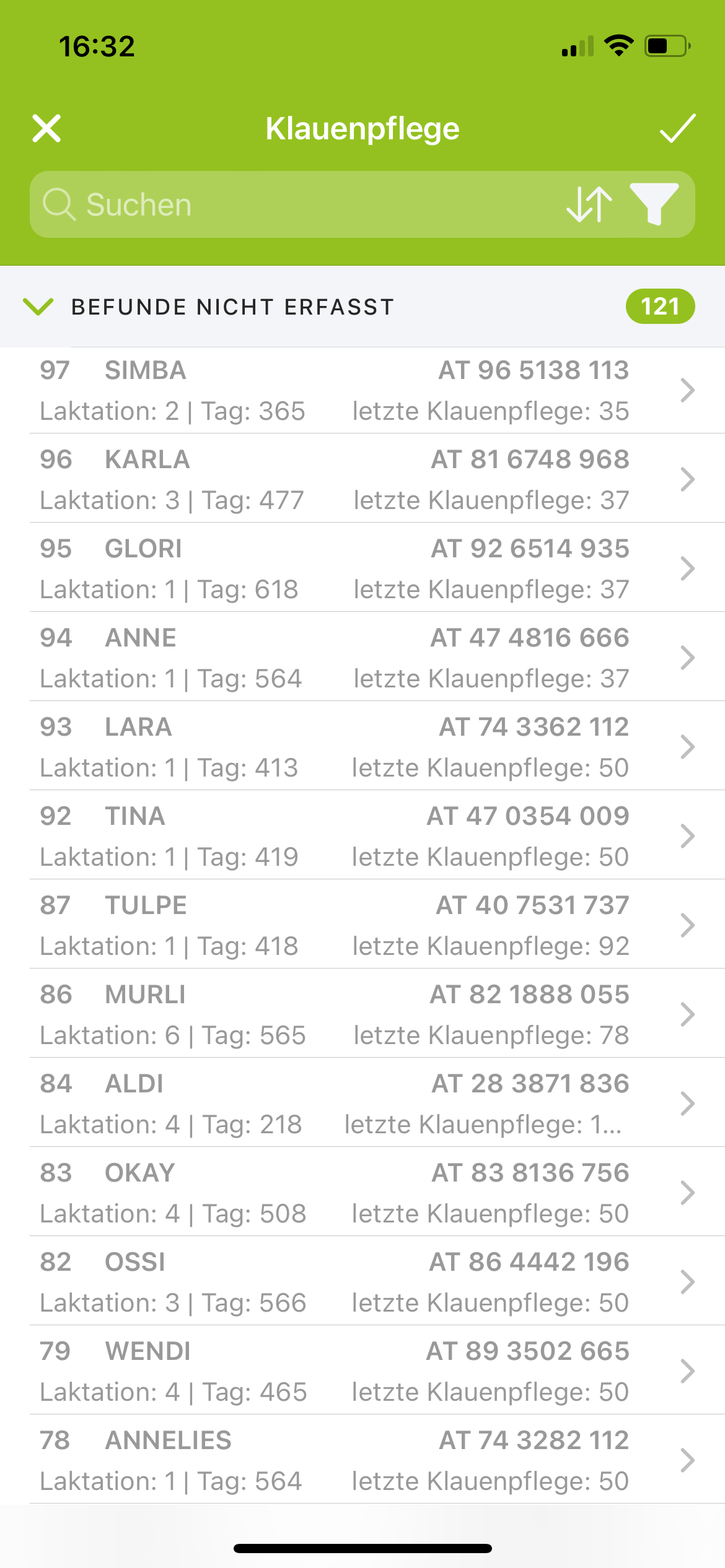
Zu Beginn der Klauenpflege sind alle Tiere unter der Kategorie “Befunde nicht erfasst” gelistet. Der Beispielsbetrieb hat 25 Tiere. Für 0 Tiere wurden Befunde erfasst:
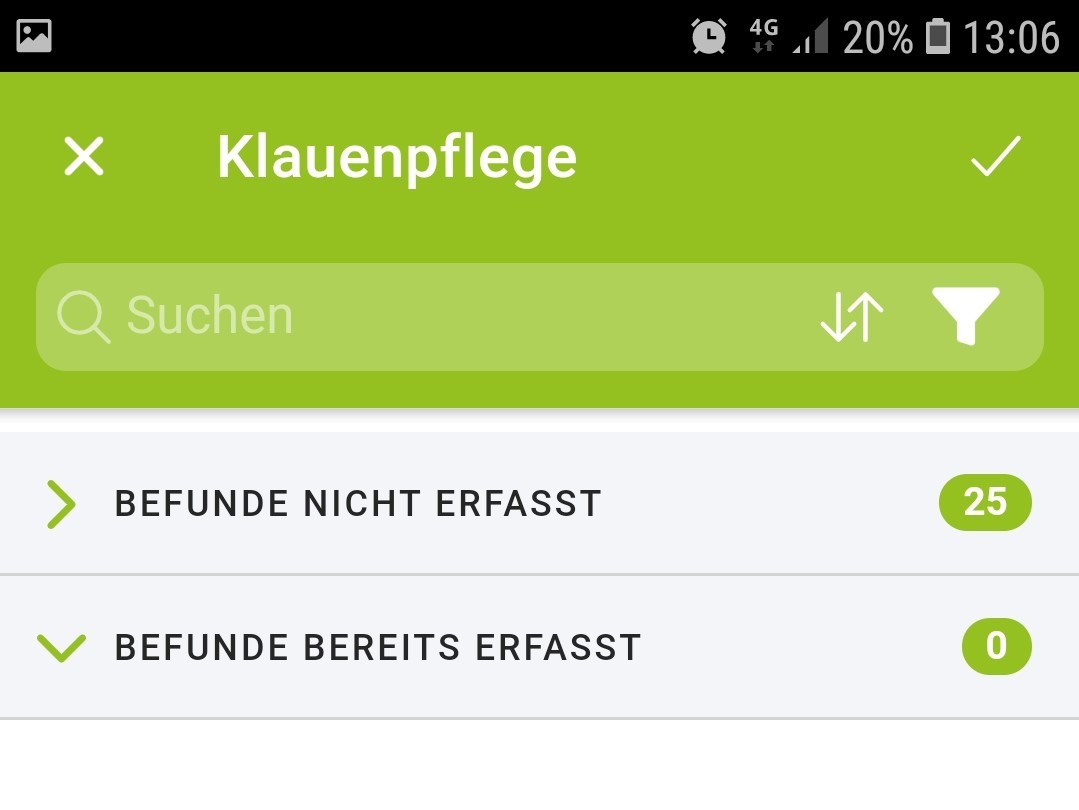
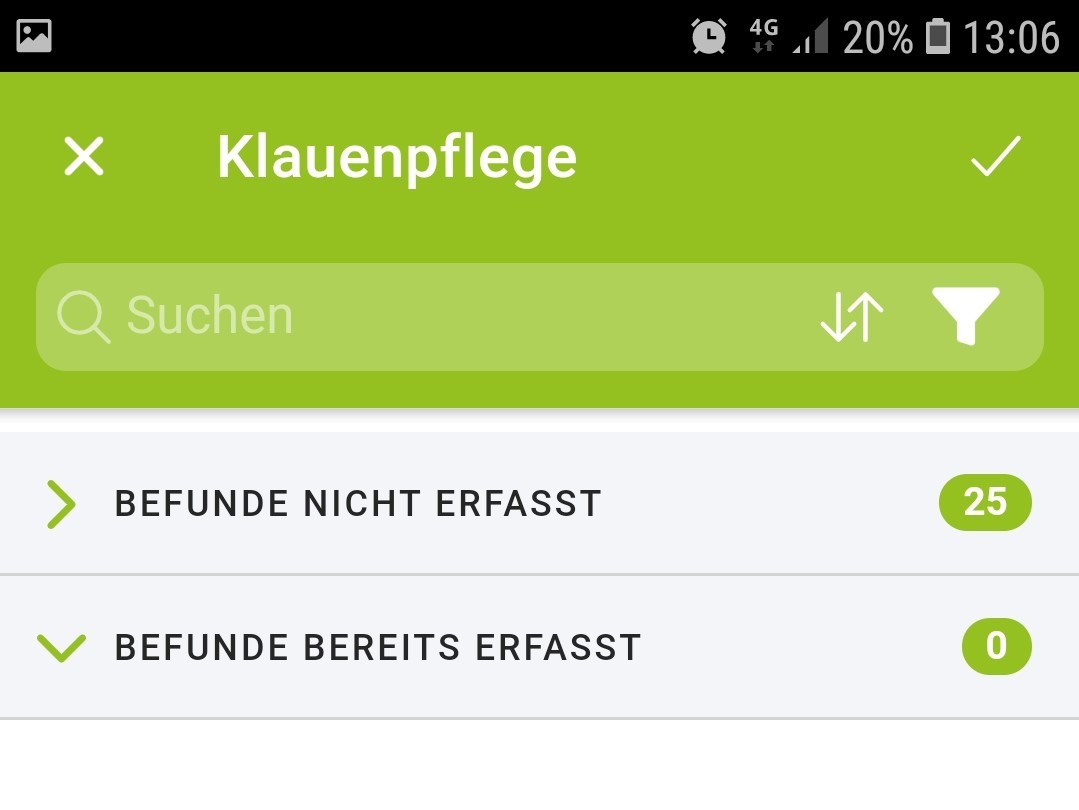
Unter Befunde bereits erfasst sind die Tiere zu finden für die am ausgewählten Datum bereits Klauenbefunde dokumentiert und gespeichert wurden. Im Beispiel sind es 3 Kühe:
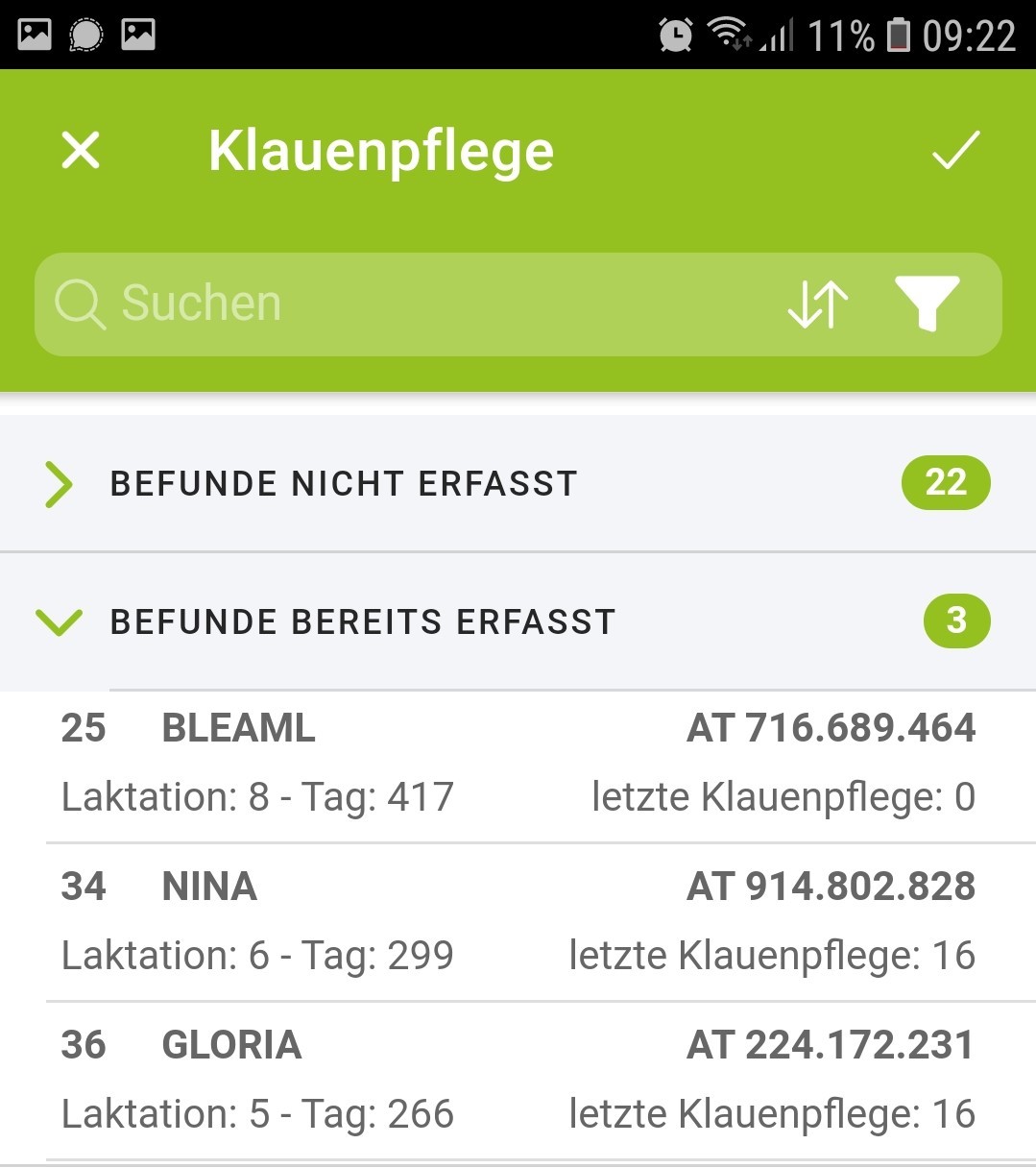
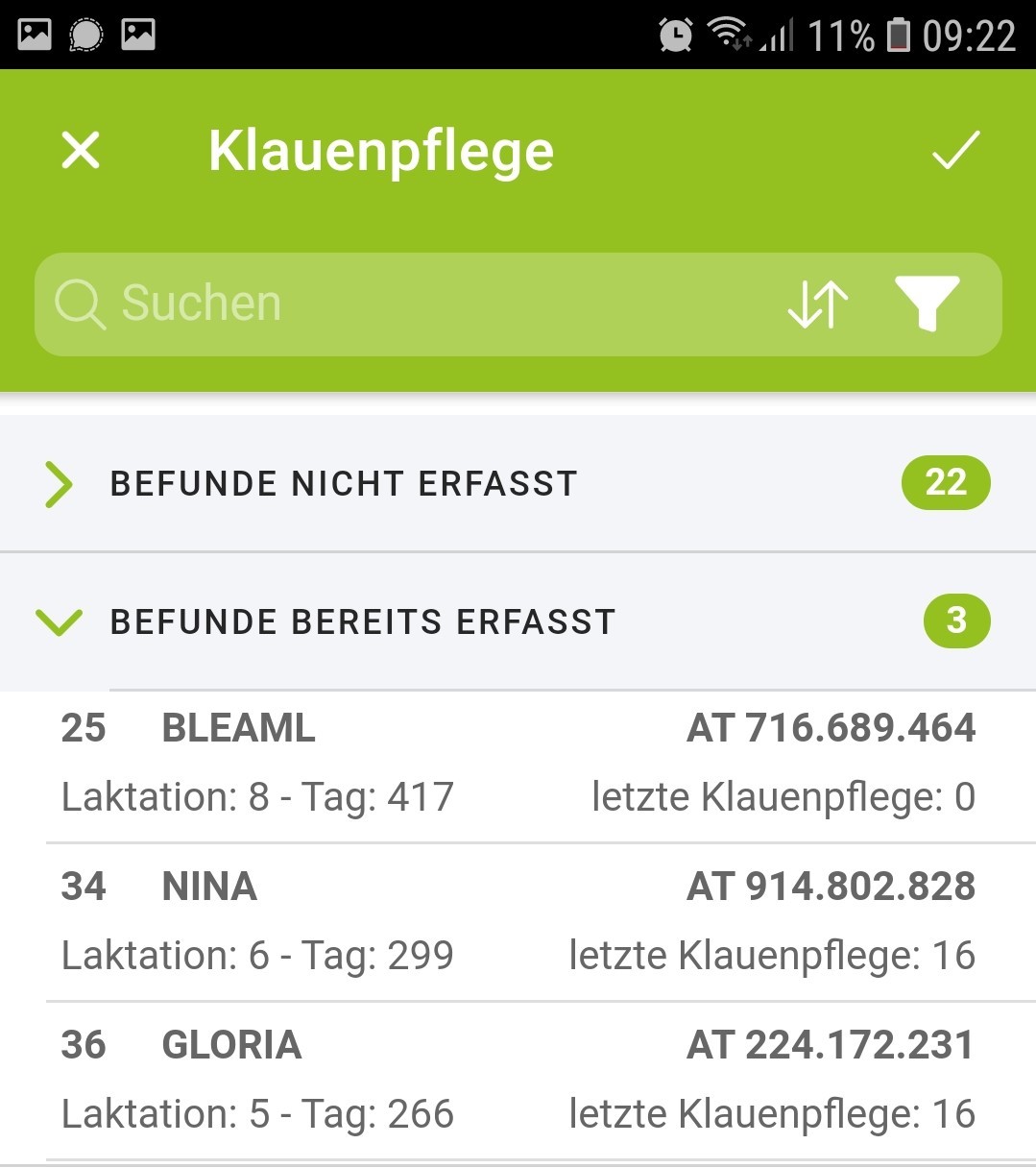
Die App bietet mehrere Filter-, Such- und Sortierfunktionen. In der Suchleiste unterhalb der Überschrift Klauenpflege kann das gewünschte Tier durch Eingabe des Namens oder der Stallnummer/Ohrmarkennummer gesucht werden. Durch Klick auf das

 Symbol in der Suchleiste wird die Sortierfunktion aufgerufen. Sortiert werden kann nach den Kriterien Stallnummer, Name, Lebensnummer (LNR), Laktation, Laktationstag, letzte Klauenpflege in auf- oder absteigender Reihenfolge. Die Eingabe muss durch den gleichnamigen Button bestätigt werden. Durch Klick auf das
Symbol in der Suchleiste wird die Sortierfunktion aufgerufen. Sortiert werden kann nach den Kriterien Stallnummer, Name, Lebensnummer (LNR), Laktation, Laktationstag, letzte Klauenpflege in auf- oder absteigender Reihenfolge. Die Eingabe muss durch den gleichnamigen Button bestätigt werden. Durch Klick auf das

 Symbol öffnen sie die Filterfunktion. Hier besteht die Möglichkeit die Tierliste nach Nutzungsart (Kühe, Aufzucht>14 Monate, männliche Tiere) und/oder nach vordefinierten Tiergruppen (z.B. Kühe ohne Klauenpflege seit, etc.) zu filtern. Eine Mehrfachauswahl ist sowohl innerhalb der Nutzungsart als auch der Tiergruppe möglich. Die Zahlen neben den Filterkriterien geben an, wie viele Tiere sich in der jeweiligen Tiergruppe oder hinter der Nutzungsart befinden. Die Eingabe muss ebenso durch Klick auf Bestätigen aktiviert werden.
Symbol öffnen sie die Filterfunktion. Hier besteht die Möglichkeit die Tierliste nach Nutzungsart (Kühe, Aufzucht>14 Monate, männliche Tiere) und/oder nach vordefinierten Tiergruppen (z.B. Kühe ohne Klauenpflege seit, etc.) zu filtern. Eine Mehrfachauswahl ist sowohl innerhalb der Nutzungsart als auch der Tiergruppe möglich. Die Zahlen neben den Filterkriterien geben an, wie viele Tiere sich in der jeweiligen Tiergruppe oder hinter der Nutzungsart befinden. Die Eingabe muss ebenso durch Klick auf Bestätigen aktiviert werden.
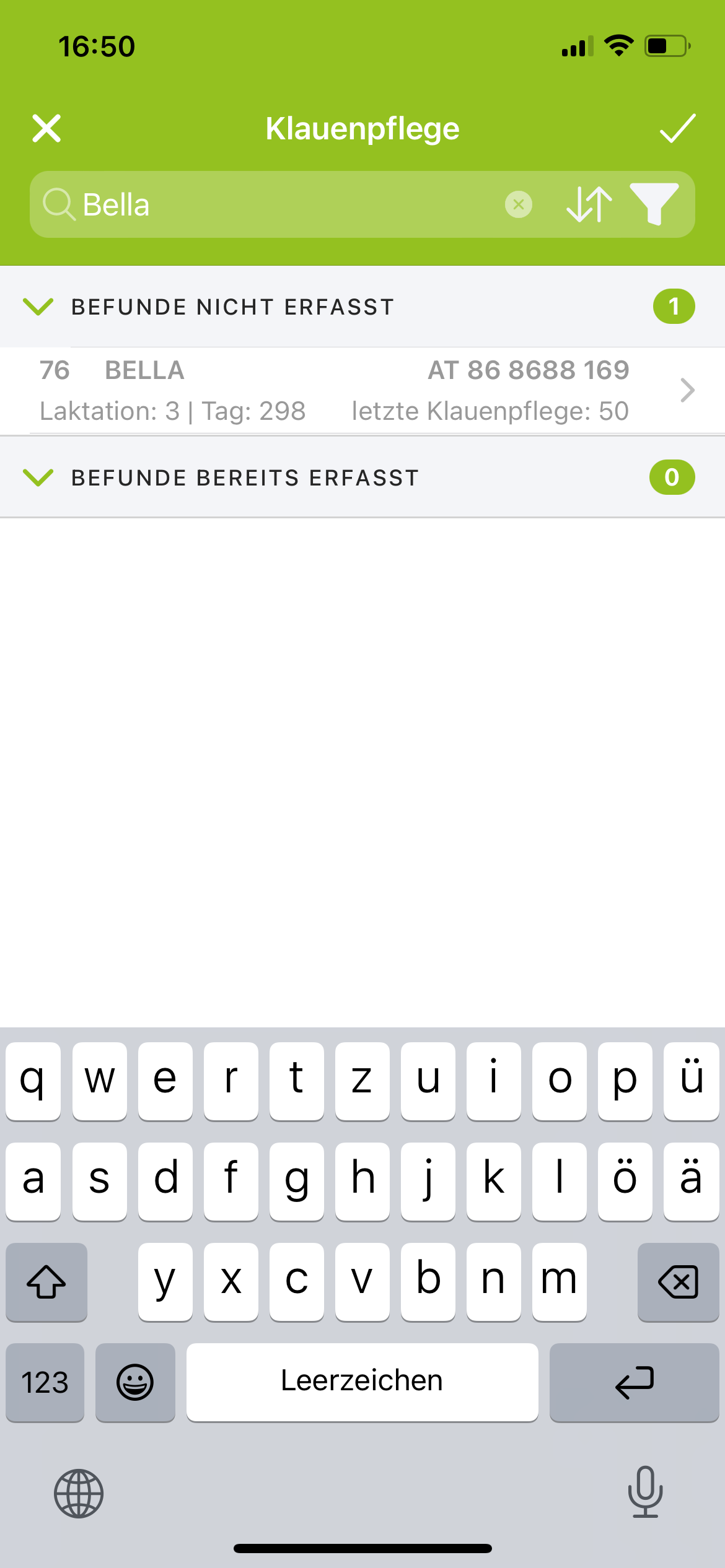
Tiersuche durch Eingabe des Namens
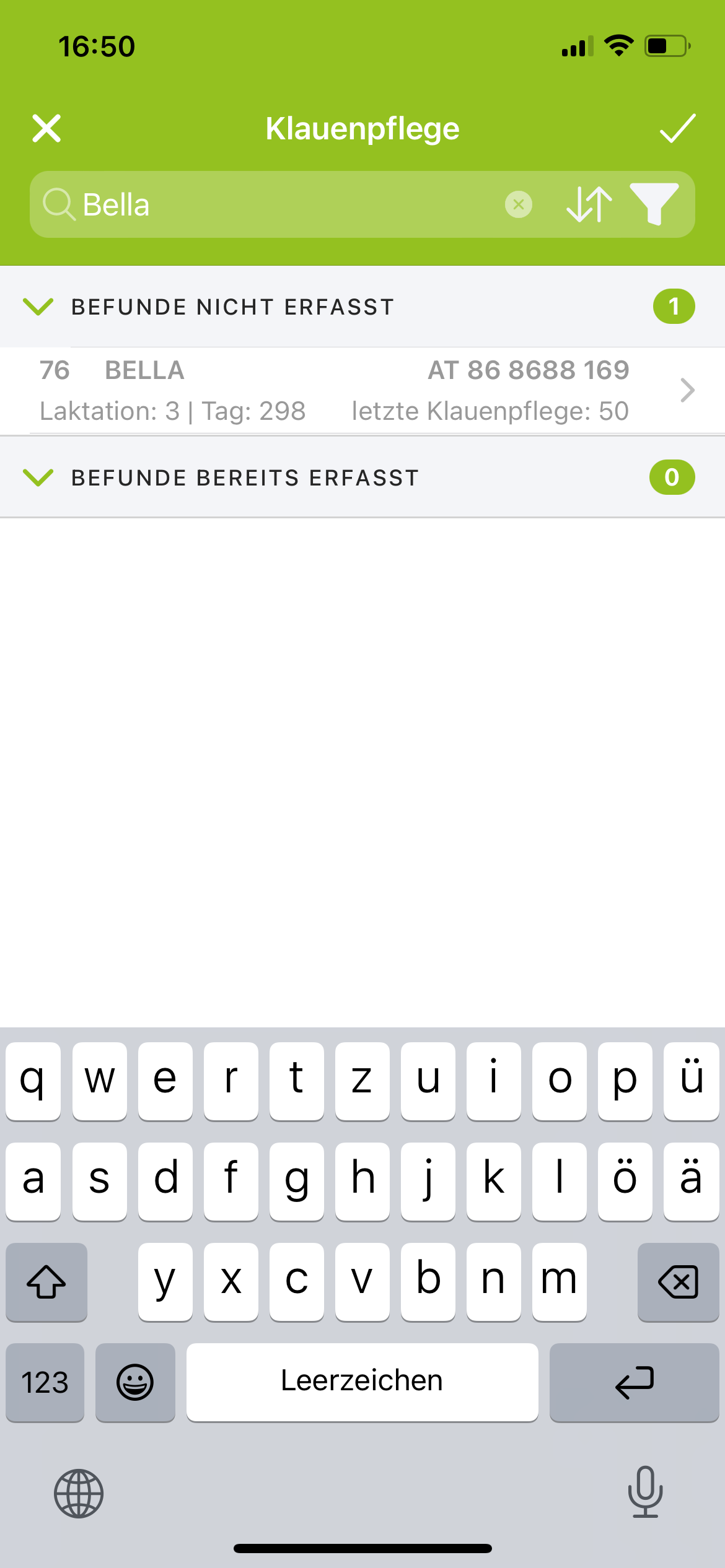
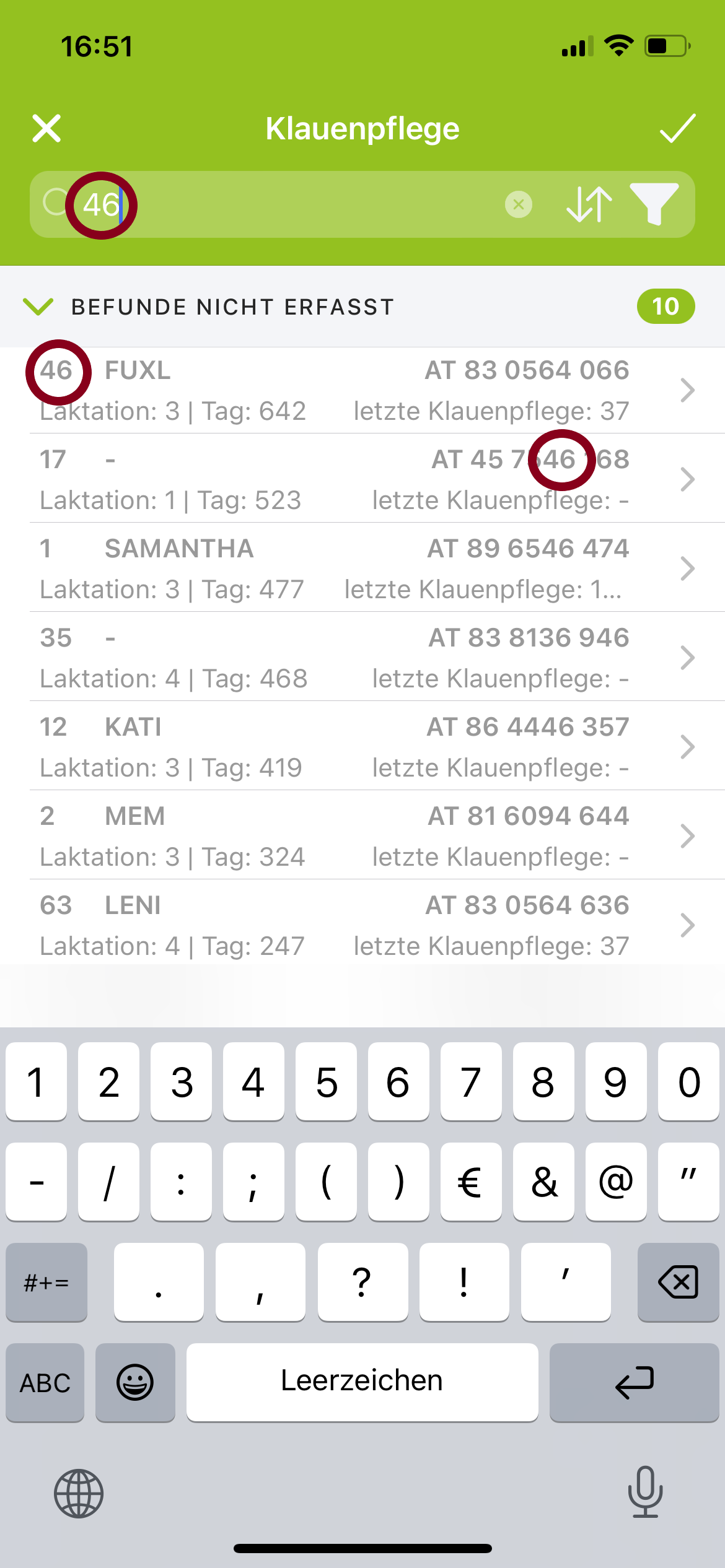
Tiersuche durch Eingabe der Stall- oder (Teile der) Ohrmarkennummer
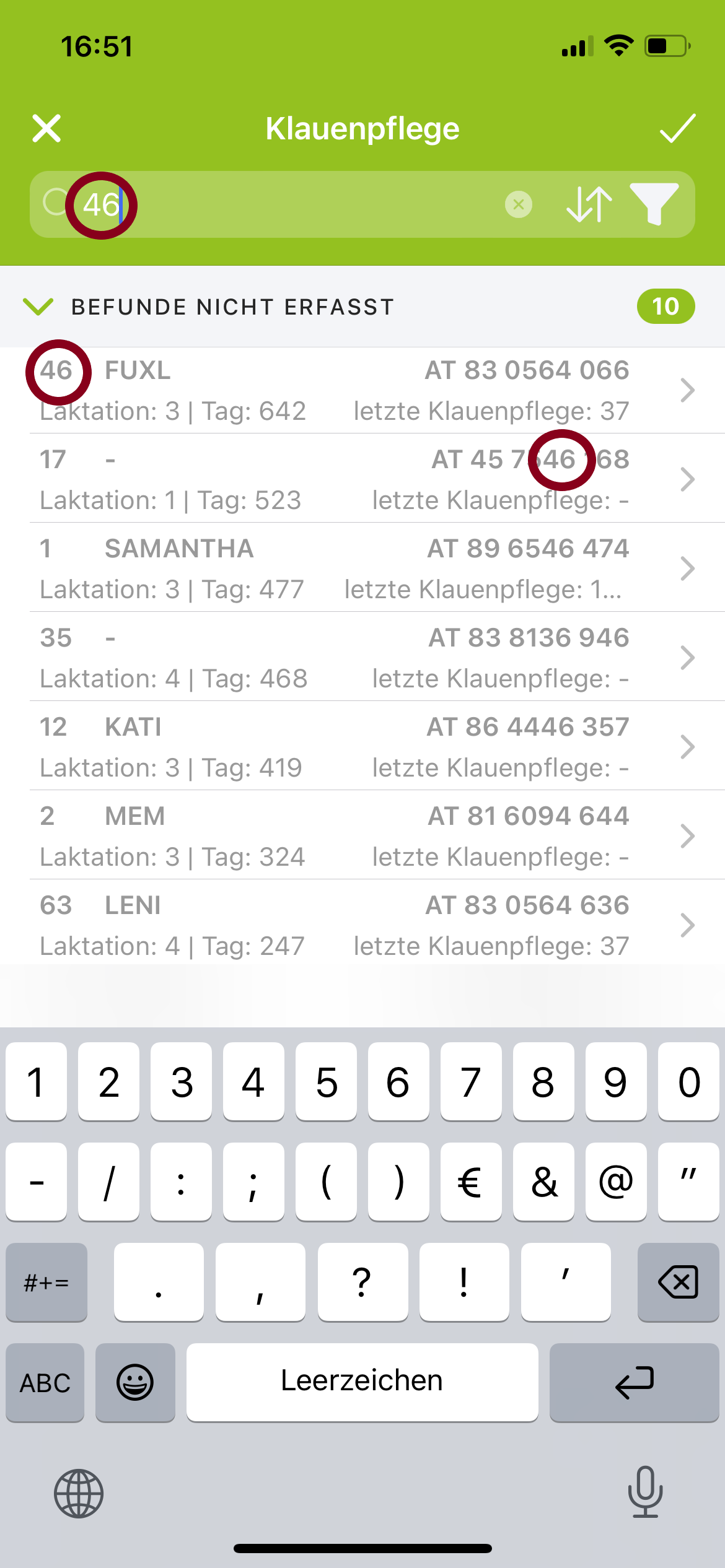
Ansicht Sortierfunktion. Sortiert werden kann nach Stallnummer, Lebensnummer, Name, Laktationstag, Laktation oder Tage seit letzter Klauenpflege:
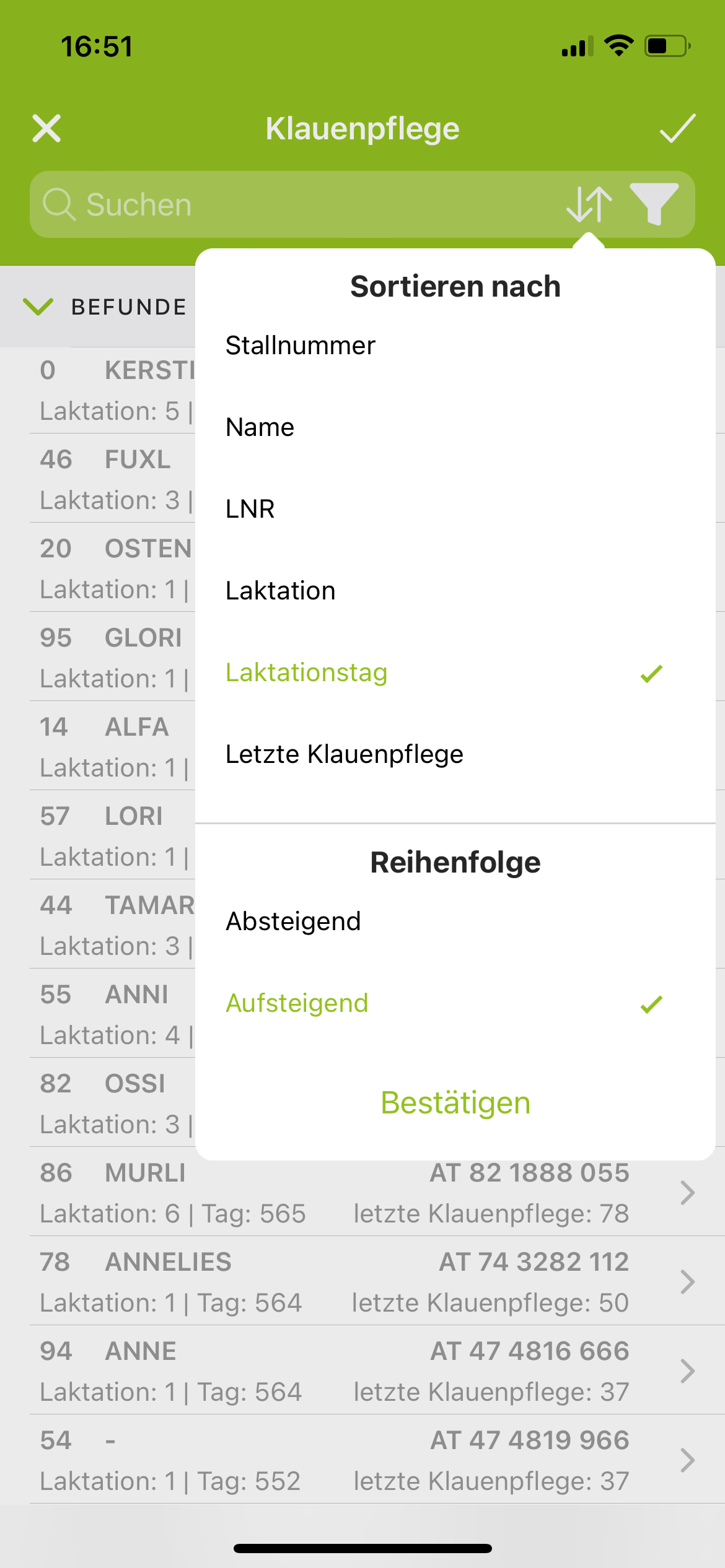
Ansicht Sortierfunktion
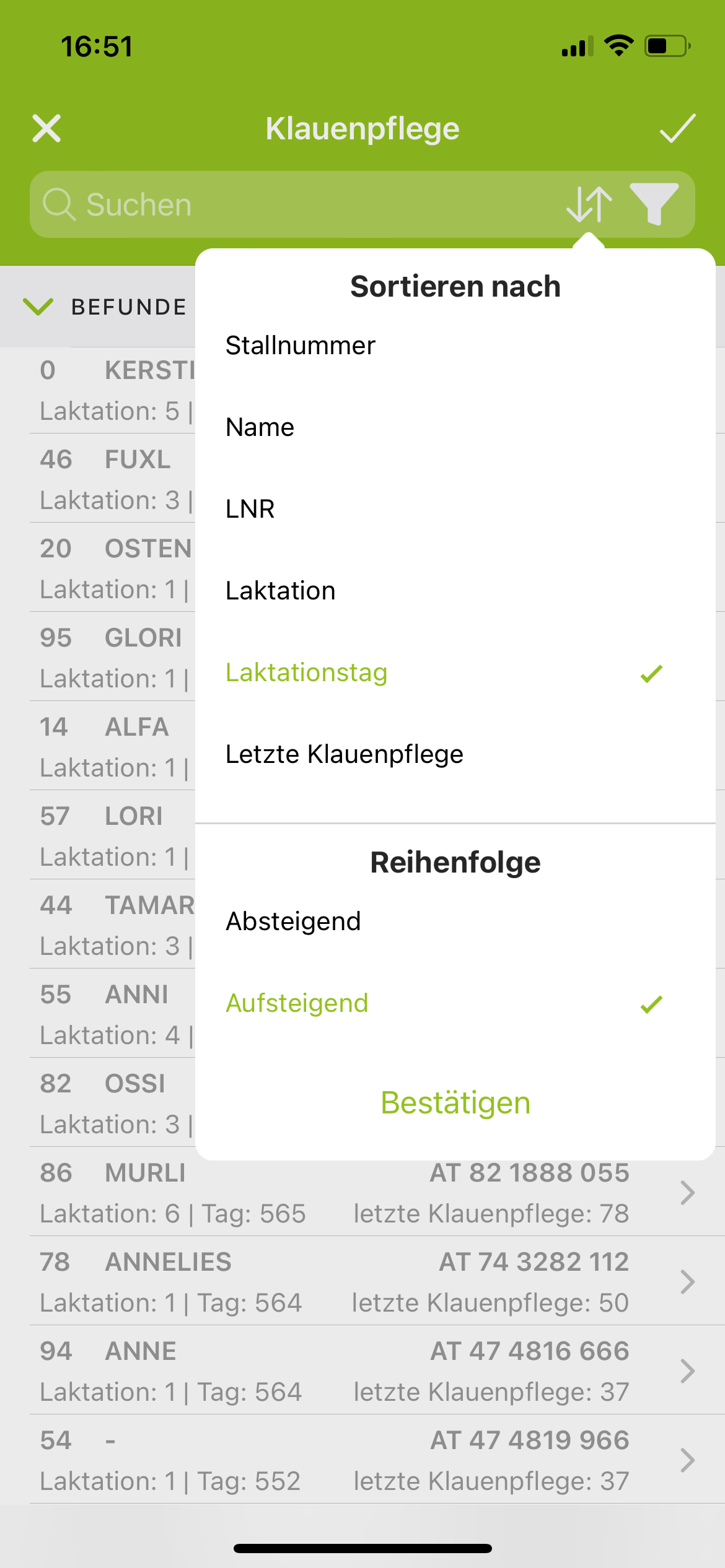
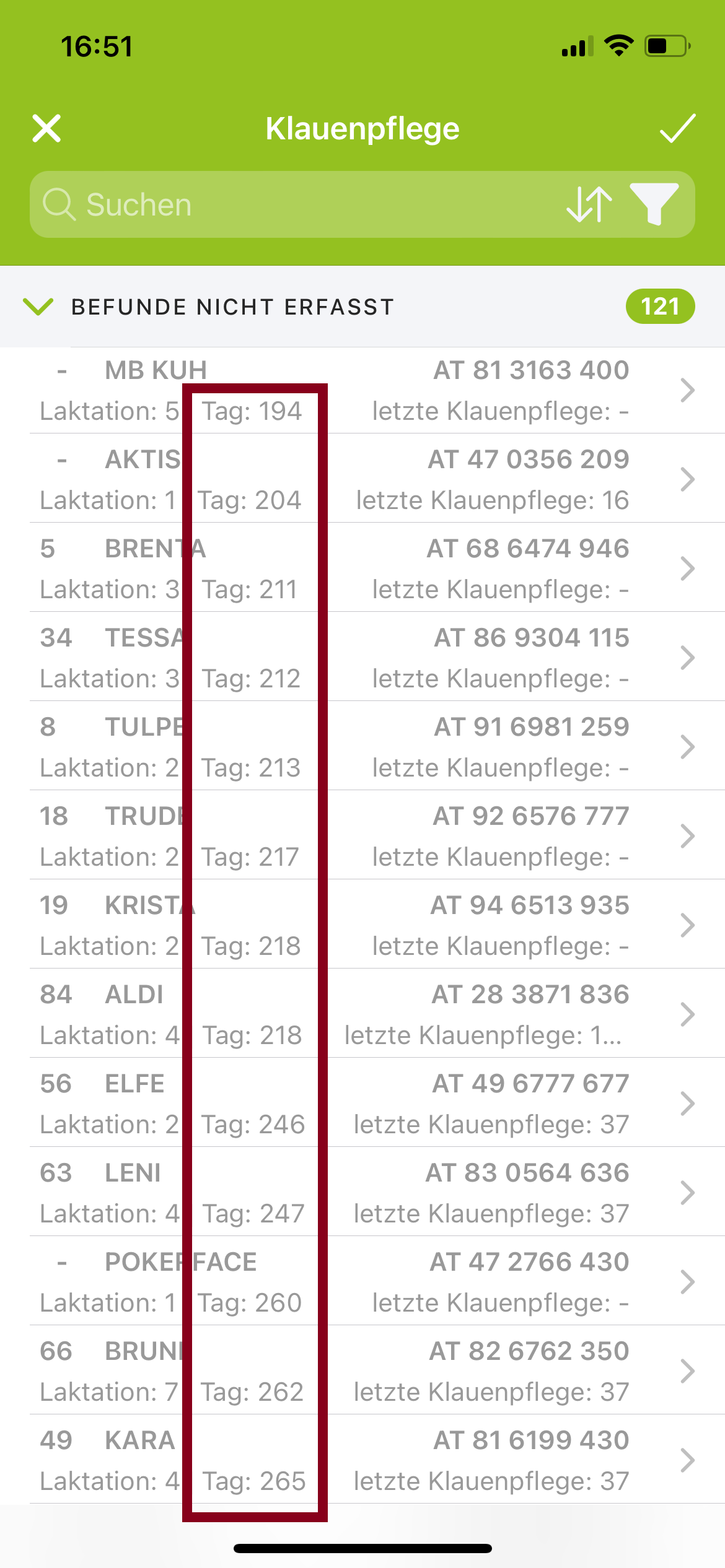
In diesem Beispiel wurde aufsteigend nach Laktationstag sortiert
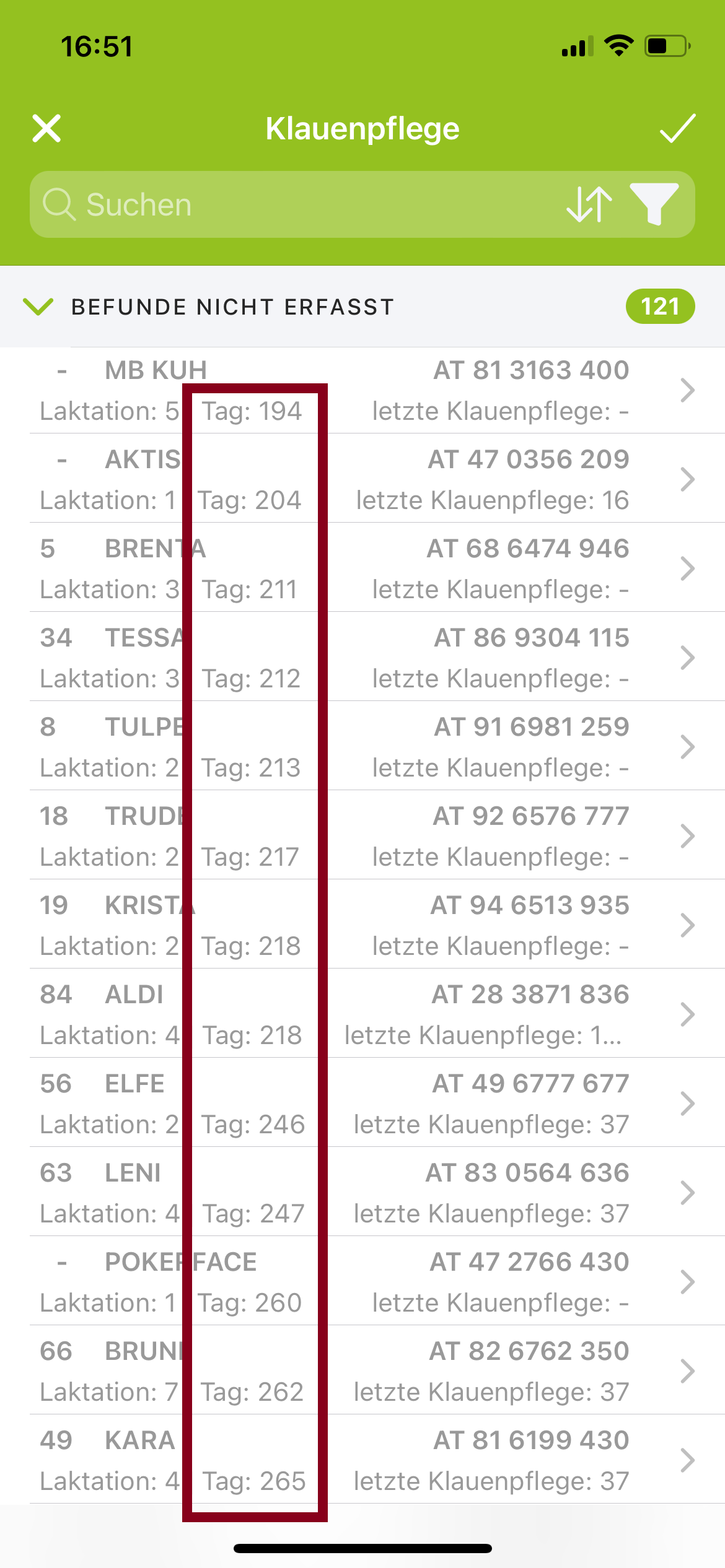
Ansicht der Filterfunktion. Mehrfachauswahl innerhalb und über Nutzungsart und Tiergruppe ist möglich:
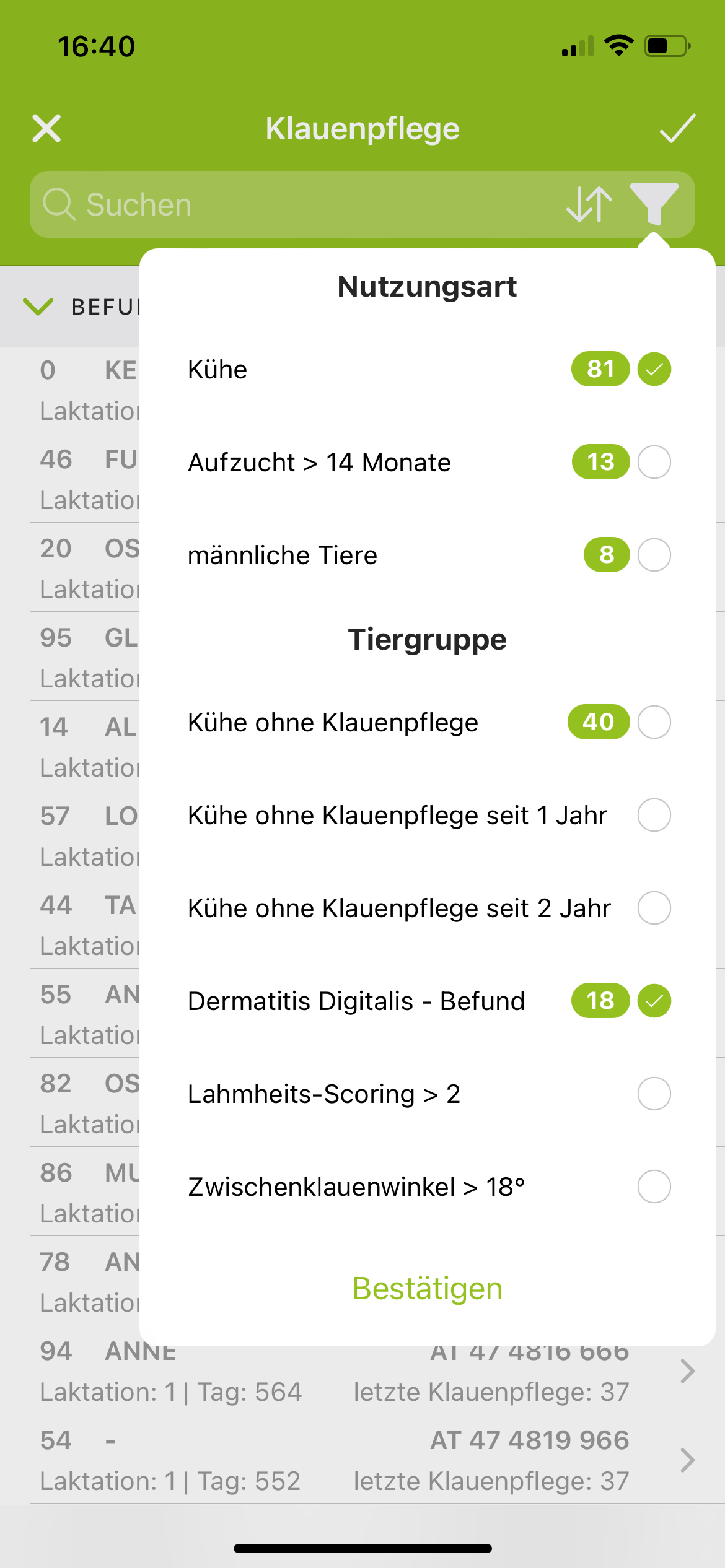
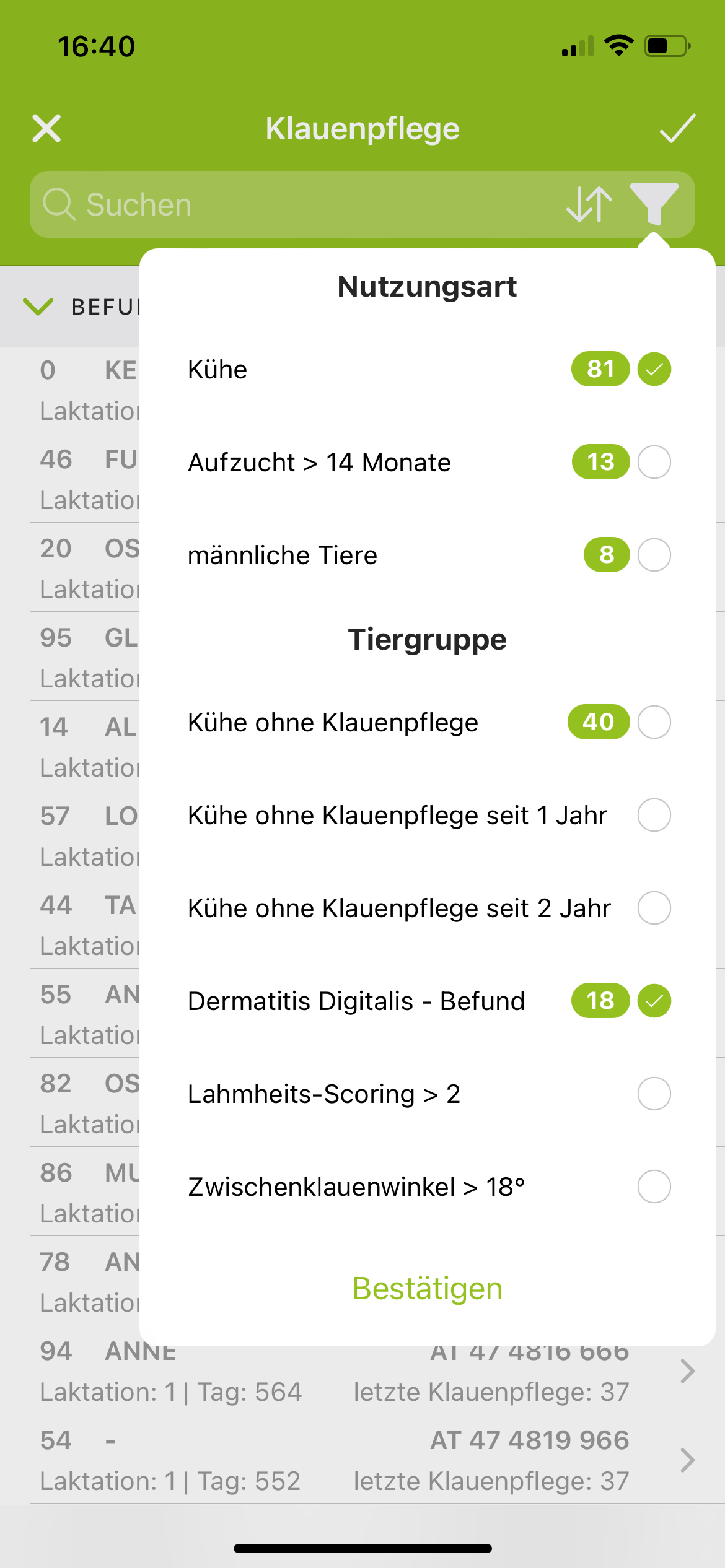

In diesem Beispiel wurde nach 2 Kriterien gefiltert

Start Klauenpflege dokumentieren - Standardmodus
Durch Klick auf das gewünschte Tier gelangen sie in die Maske Klauenpflege erfassen. Von der ausgewählten Kuh ist immer das Schema eines Fußes sichtbar und am Fuß können 3 Bereiche/Zonen (Außenklaue=AK, Innenklaue=IK, Zwischenklauenbereich=ZK) für die Eingabe eines Befunds ausgewählt werden. Durch auf/ab, hin/her wischen kann zwischen den Füßen gewechselt werden.
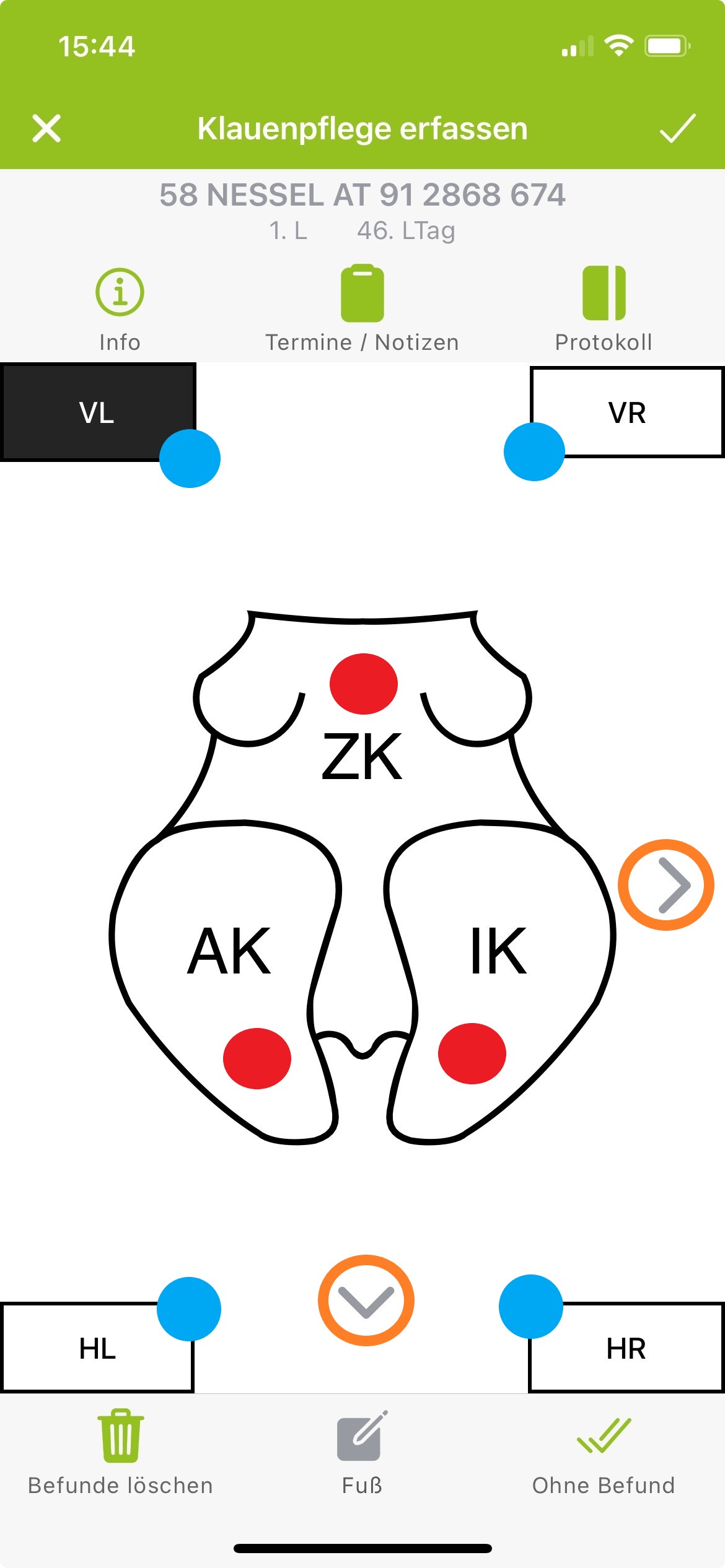
AK = Außenklaue; IK = Innenklaue, ZK = Zwischenklauenbereich - für jede dieser Klauenzonen sind bei Auswahl bestimmte Klauenbefunde hinterlegt
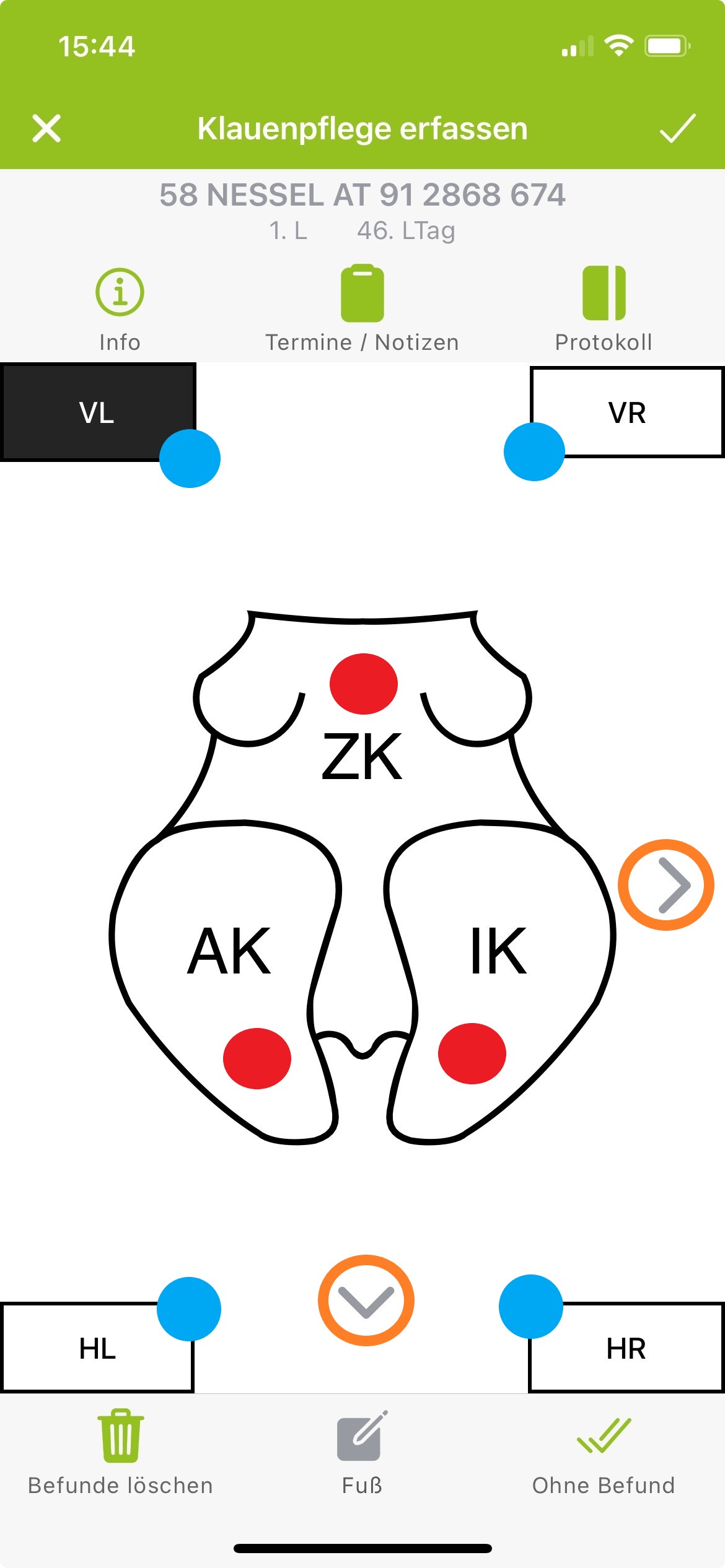
Ganz oben in der Mitte steht allgemeine Info zum Tier - Identifikation und Laktationsinfo. Durch Klick auf das Häkchen oben rechts wird die Eingabe bestätigt und gespeichert. Durch Klick auf das X oben links kann die Erfassung abgebrochen werden:
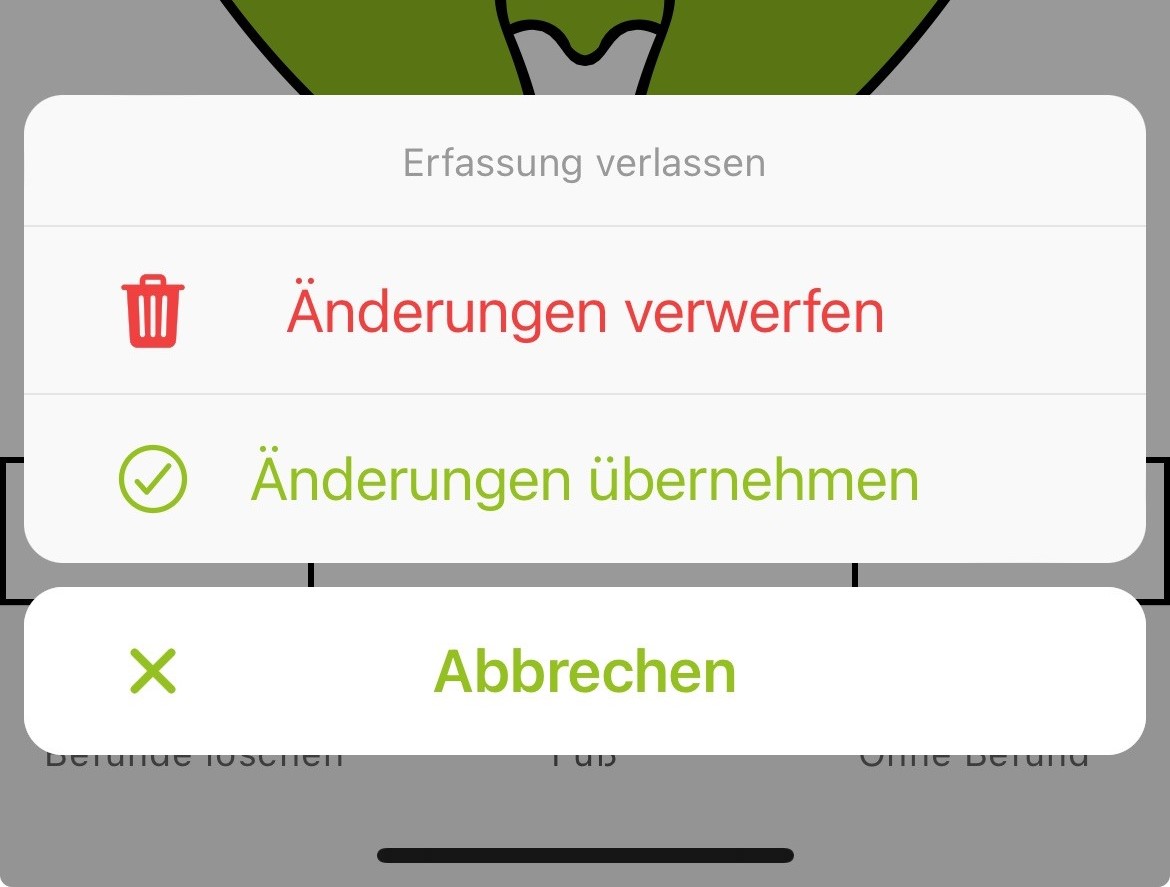
Erfassung Abbrechen
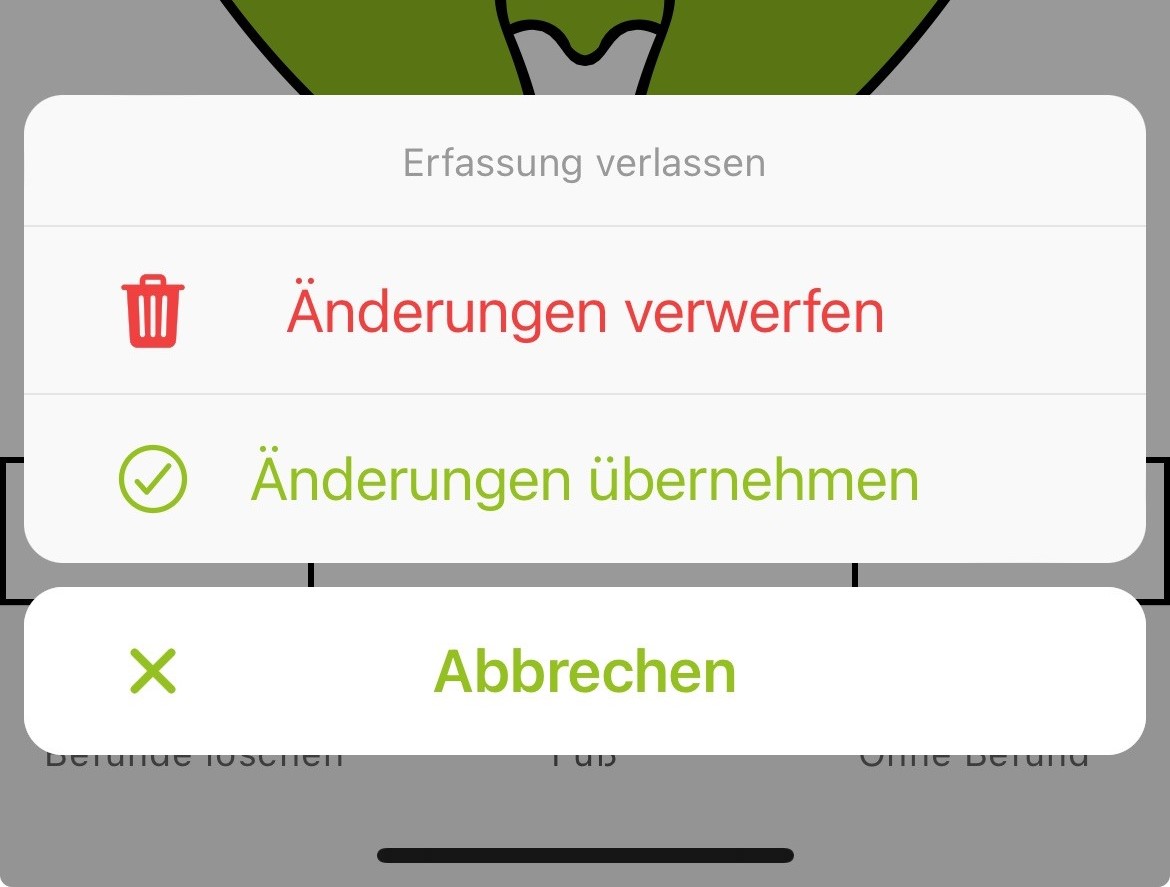
Fußwechsel: Standardmäßig wird mit dem Fuß vorne links begonnen (VL), dies kann unter den Einstellungen Startklaue geändert werden. Durch Klick auf VL, VR, HL, HR (blau markiert) hüpft man zum gewünschten Fuß. Durch Klick auf die Pfeile oben/unten/links/rechts (orange markiert) sowie durch hin/her/auf/ab wischen, kann ebenso zwischen den Füßen gewechselt werden.
Durch Klick auf eine der Klauenzonen in der Mitte des Bildschirms (rot markiert) gelangt man in die Auswahlliste für die Klauenbefunde:
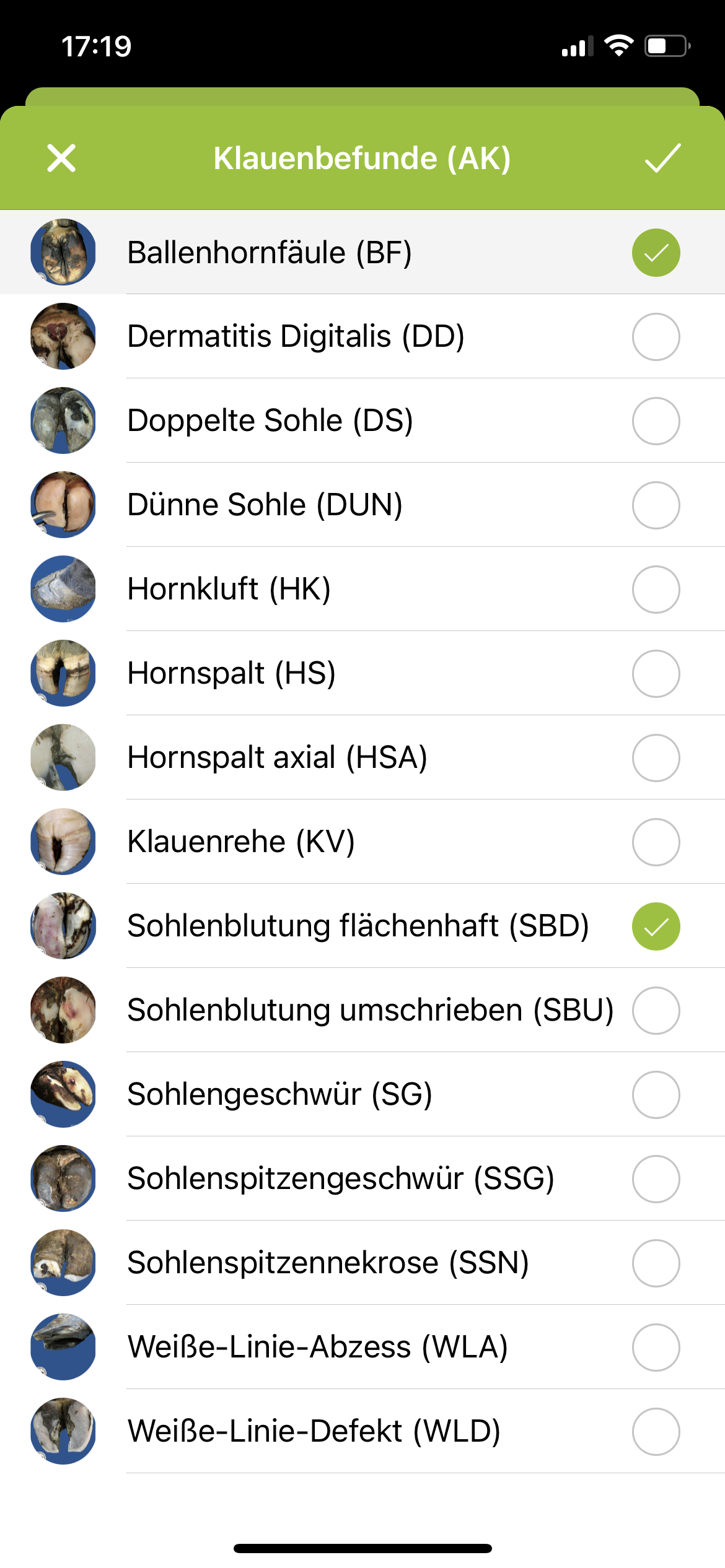
Es können mehrere Befunde ausgewählt werden, bestätigt wird mit dem Häkchen oben rechts
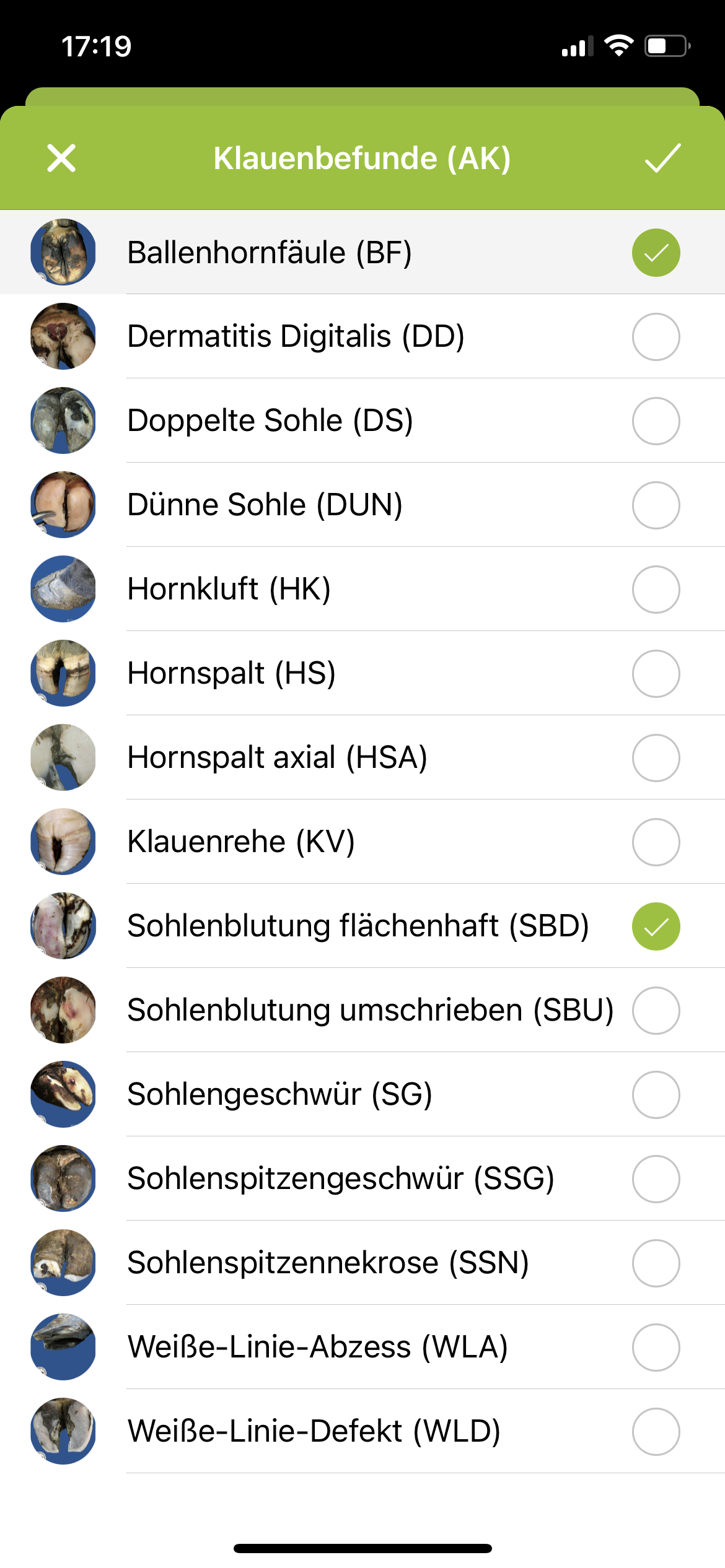
Nach Auswahl eines Klauenbefundes wird die betroffene Zone farblich markiert:
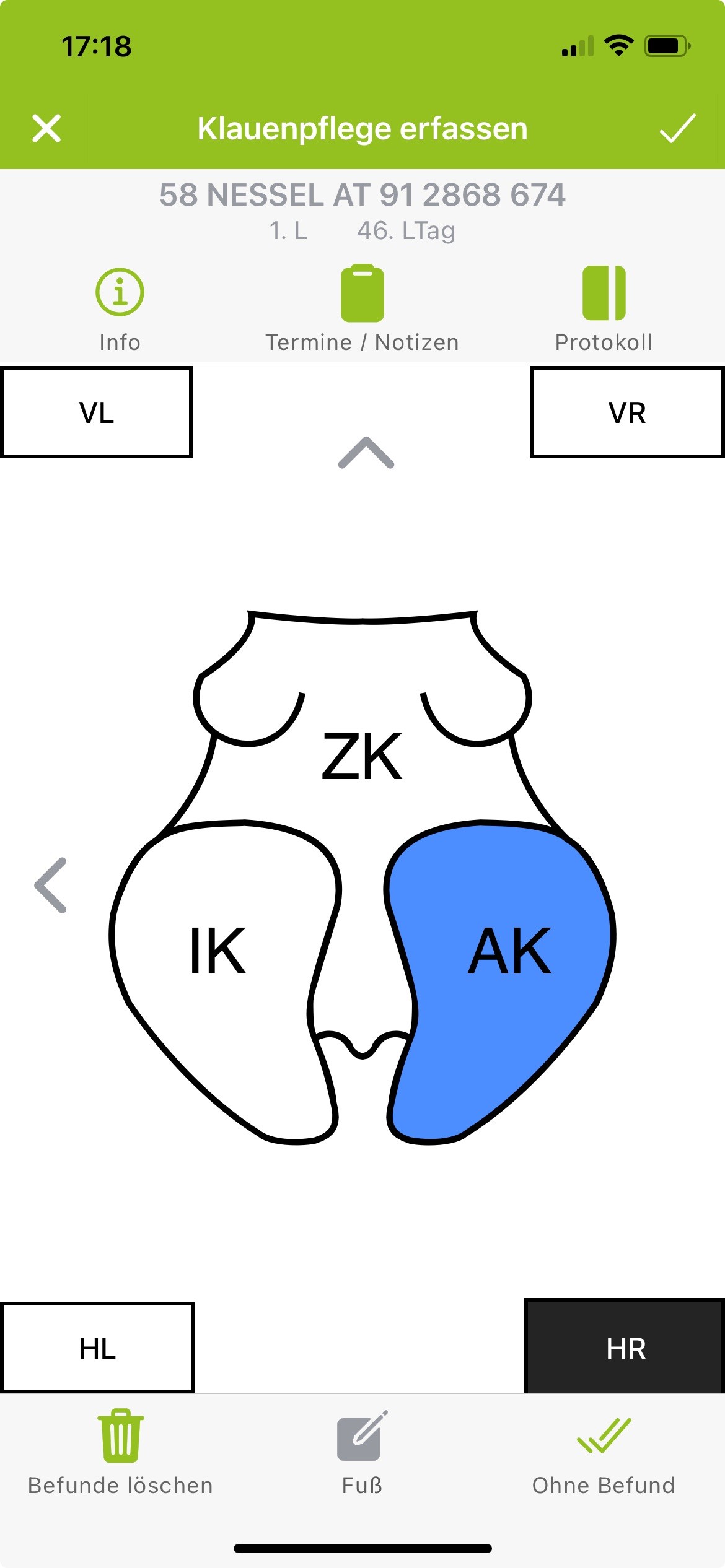
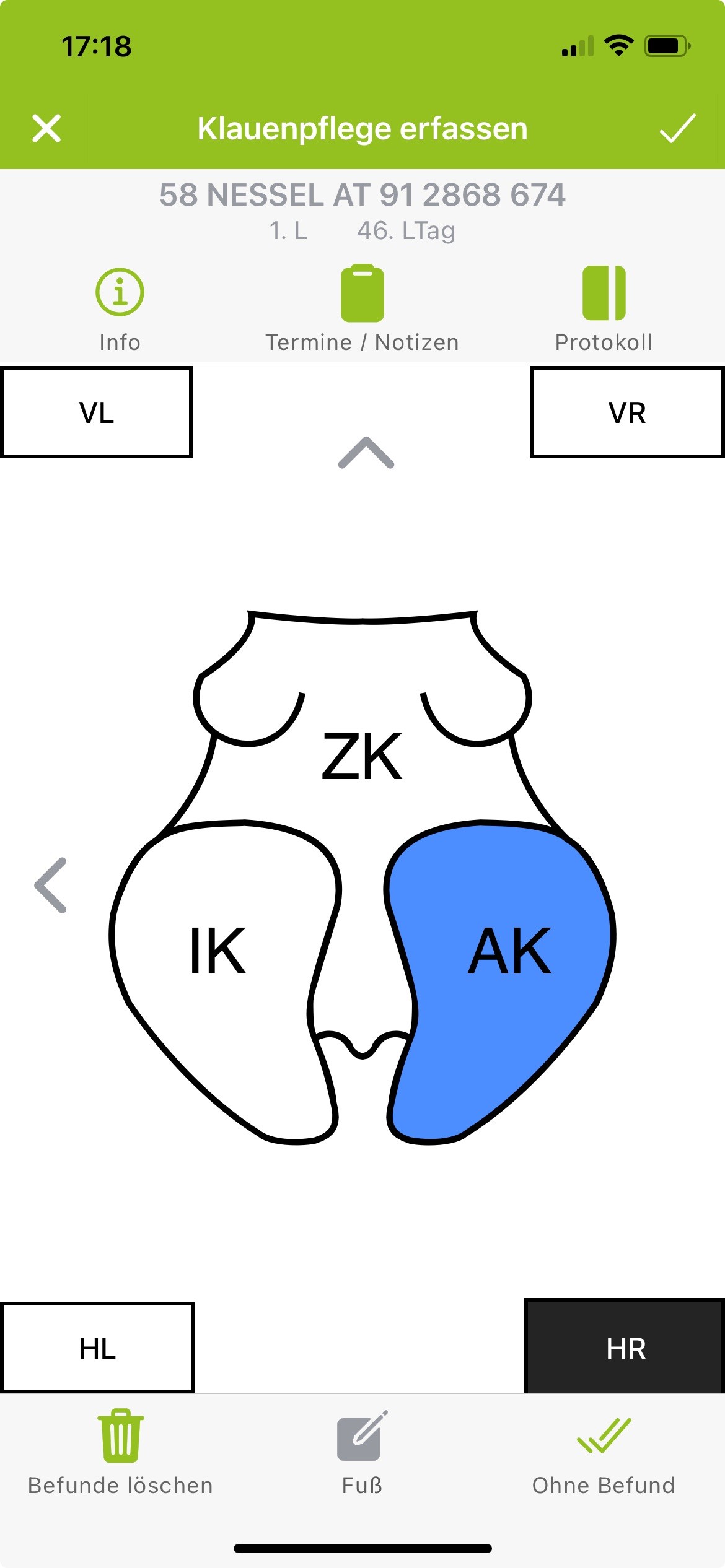
Um die Dokumentation ein klein wenig zu beschleunigen, werden Klauenbefunde, wenn sie bei einem Tier einmal erfasst wurden, auf den folgenden Klauen bzw. Beinen in der Auswahlliste ganz nach oben gereiht. So erspart man sich das Suchen bzw. auf- und abscrollen.
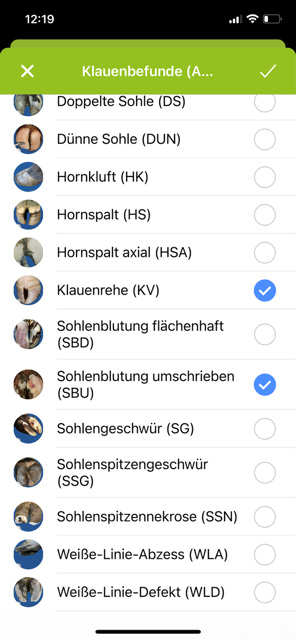
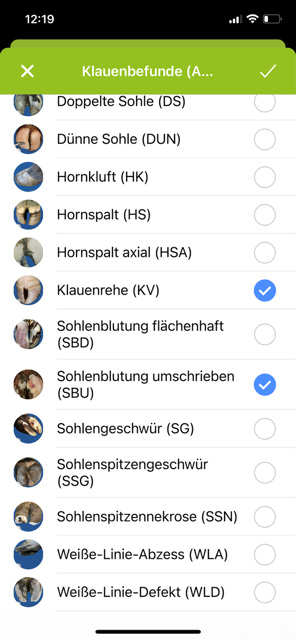
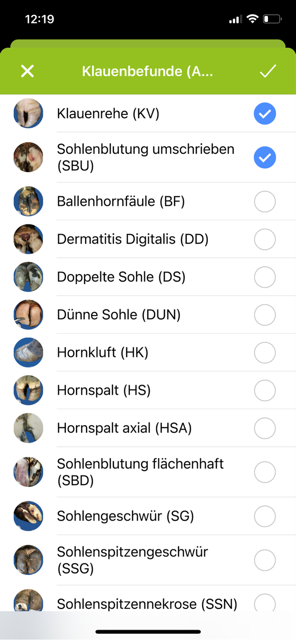
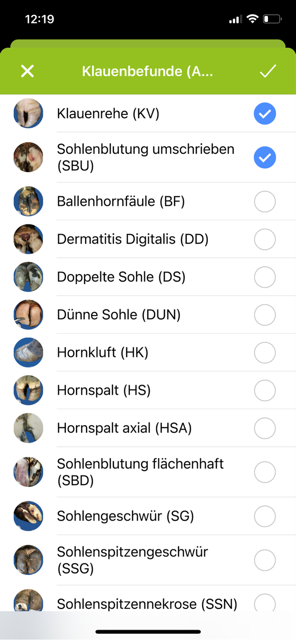
Durch Auswahl des Buttons Befunde löschen werden alle bisher erfassten Befunde auf dem aktiven Bein wieder gelöscht. Dieser Vorgang kann nicht Rückgängig gemacht werden. Durch die Auswahl Ohne Befund wird festgehalten, dass die Klauen auf diesem Fuß alle gesund sind. Das Bein erscheint daraufhin in grüner Farbe:

Gesunde Klaue

Weitere Funktionen in der Maske Klauenpflege dokumentieren
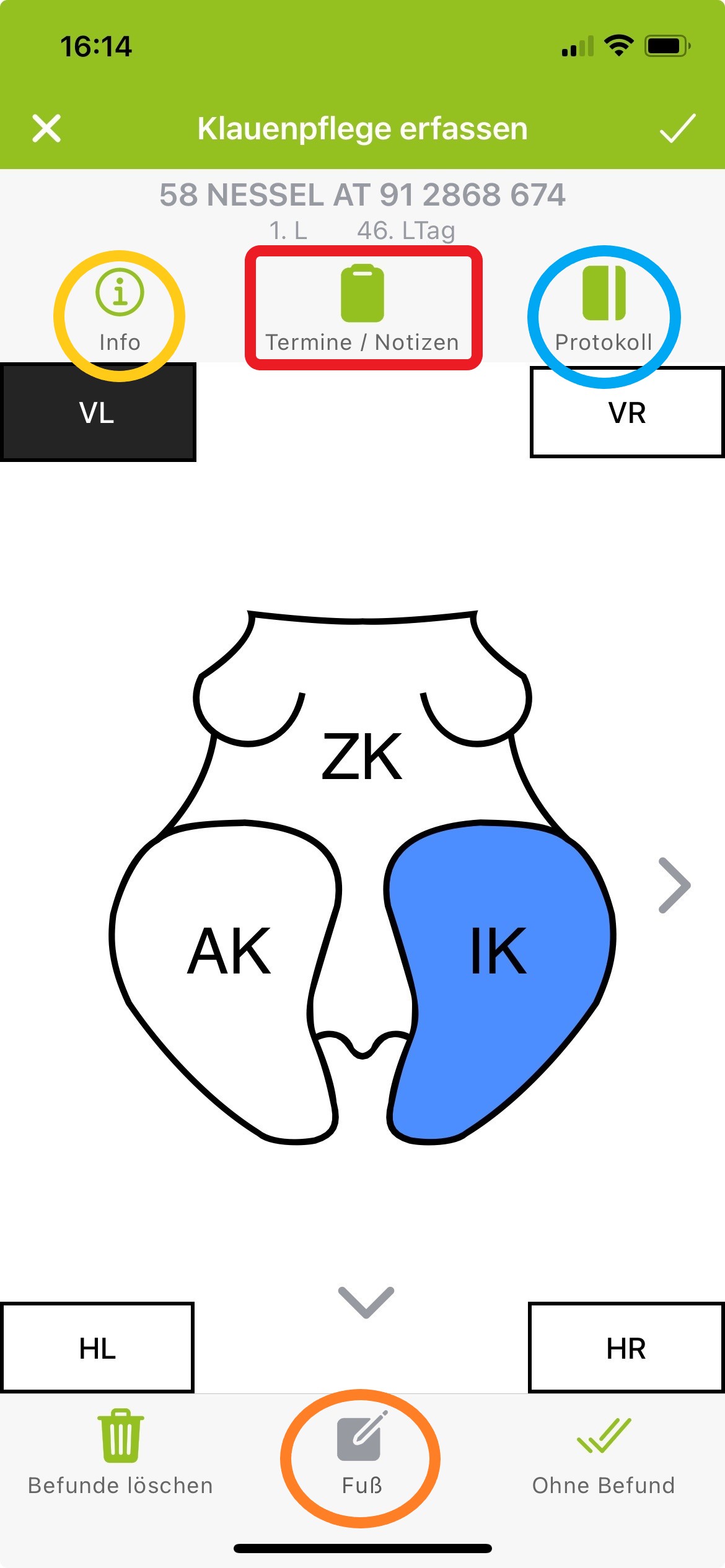
weitere Funktionen
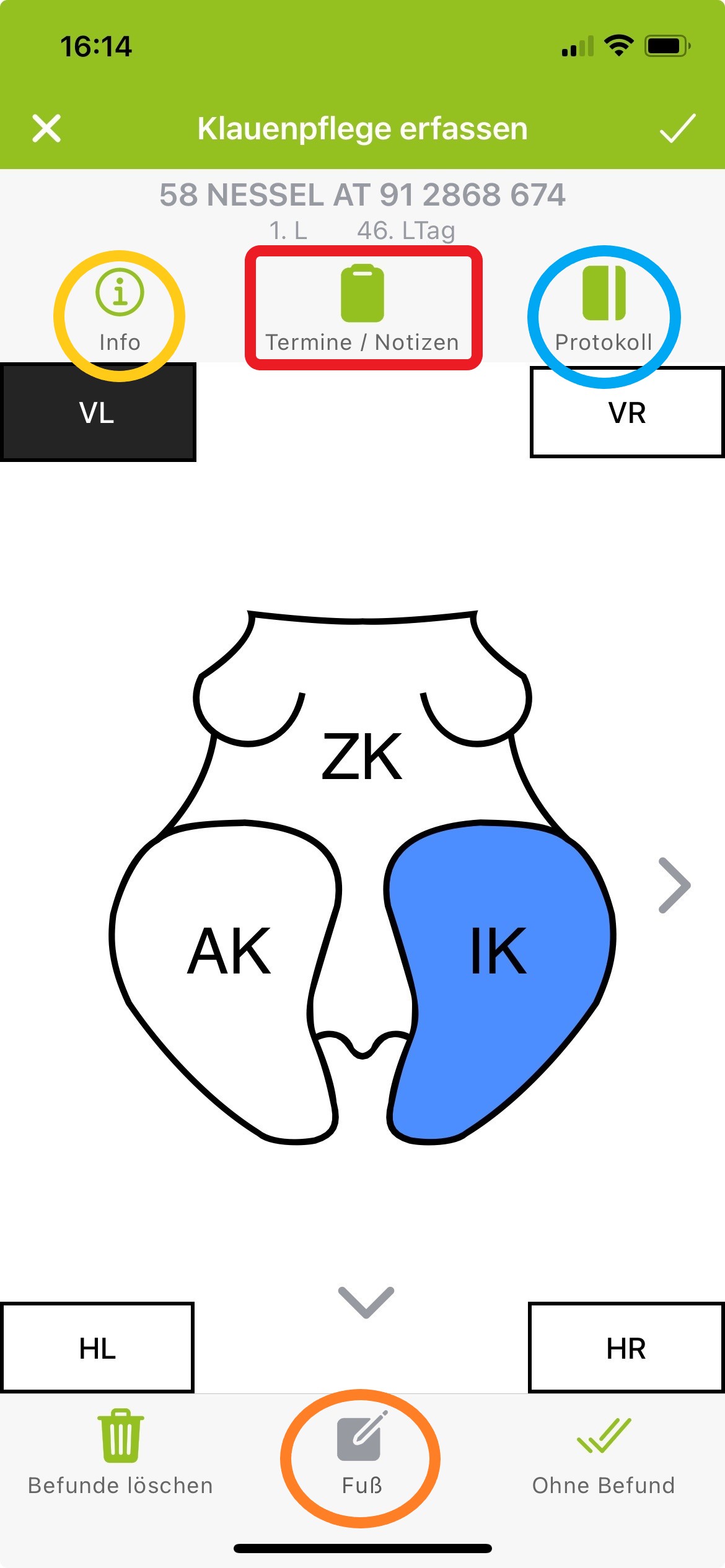
Unter Info (gelb markiert) ist ein Lexikon hinterlegt. Hier sind zu jedem Klauenbefund weitere Bezeichnungen, Bilder und eine Beschreibung zu finden.

Lexikon der Klauenbefunde

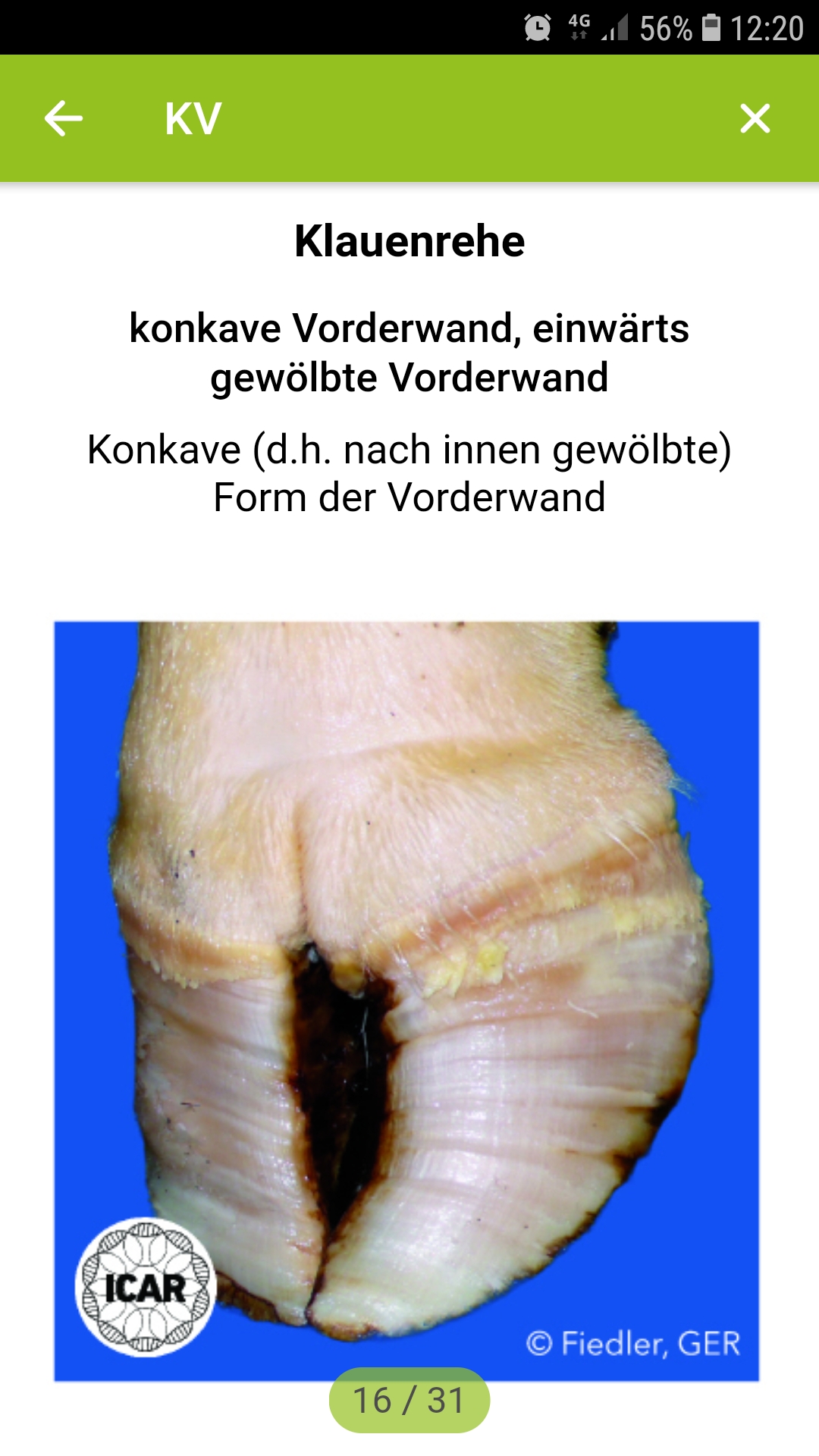
Beschreibung des Klauenbefunds Klauenrehe
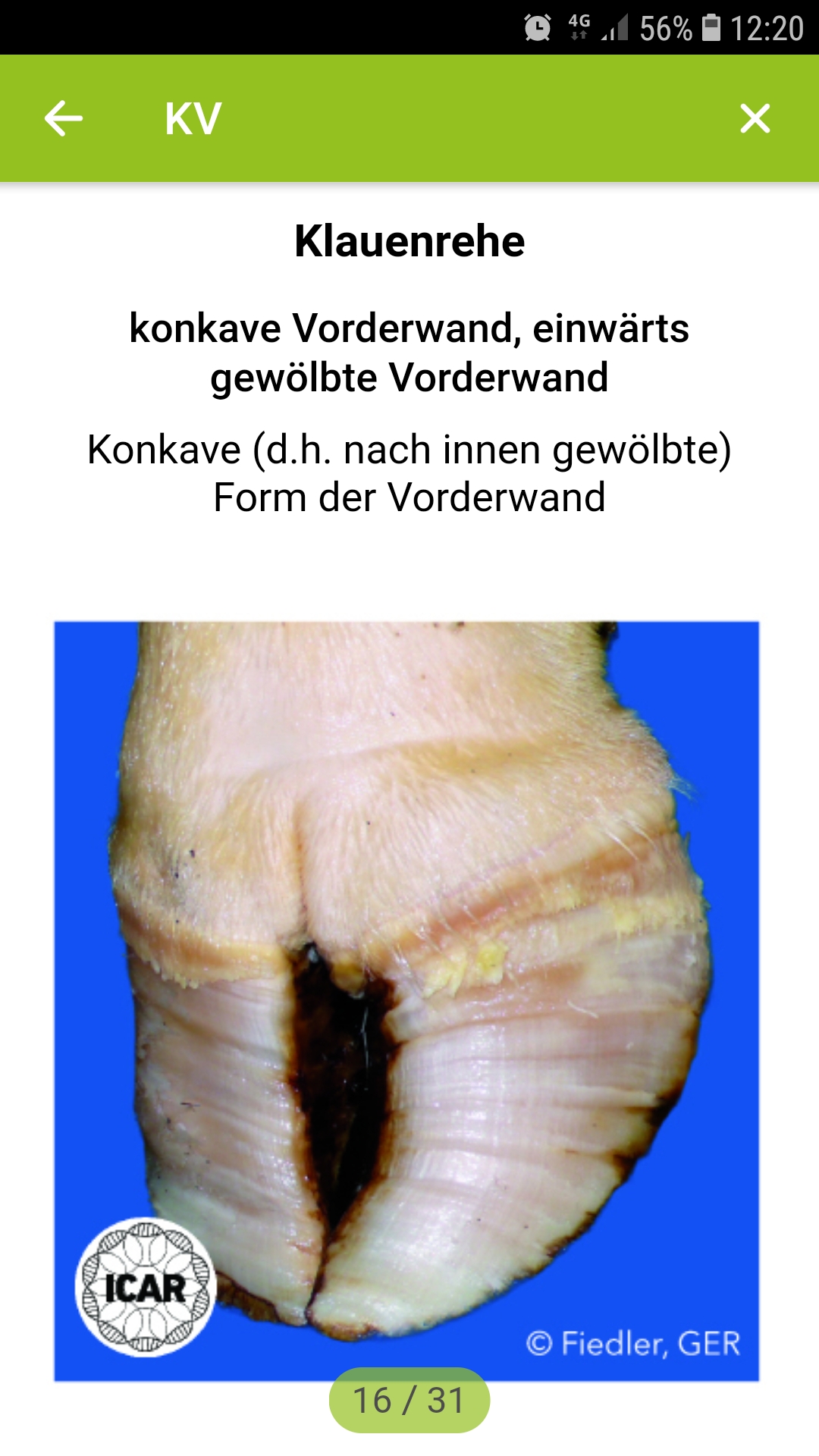
Unter Termine/Notizen (rot markiert) können sie sich zum Tier an einem bestimmten Datum eine individuelle Notiz oder einen Termin bspw. eine Verbandsabnahme in 3 Tagen mit Erinnerungsfunktion erfassen. Einen neuen Termin/Notiz erstellen sie durch Klick auf
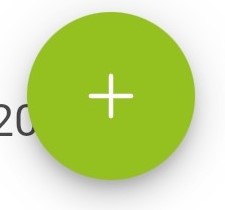
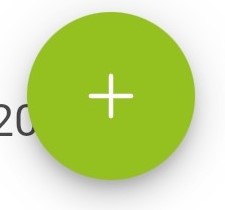
Auswahl z.B. Termin/Notiz, dann Datum eingeben, Typ auswählen, Bemerkung angeben und bestätigen.
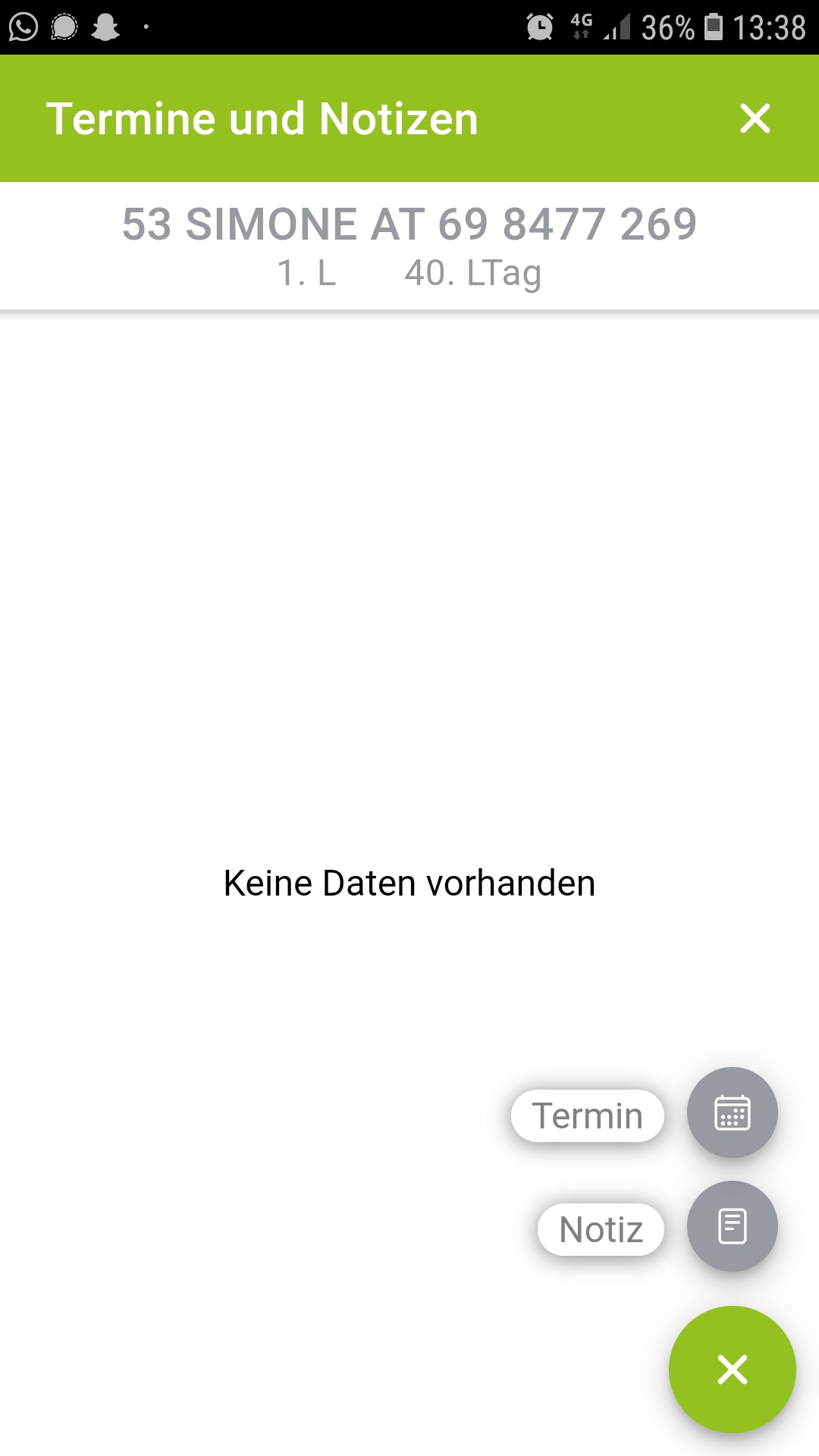
Klick Termin oder Notiz
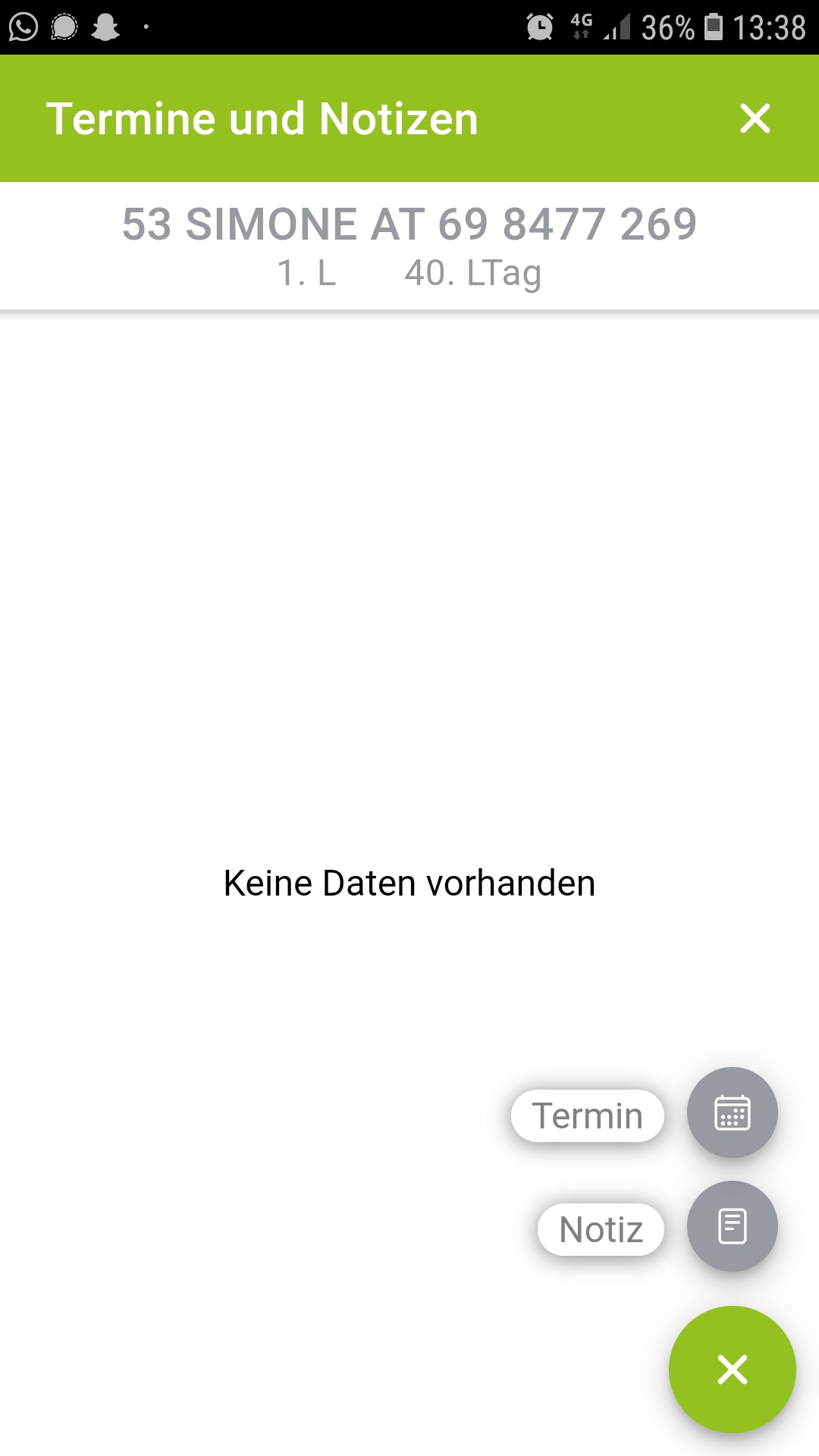
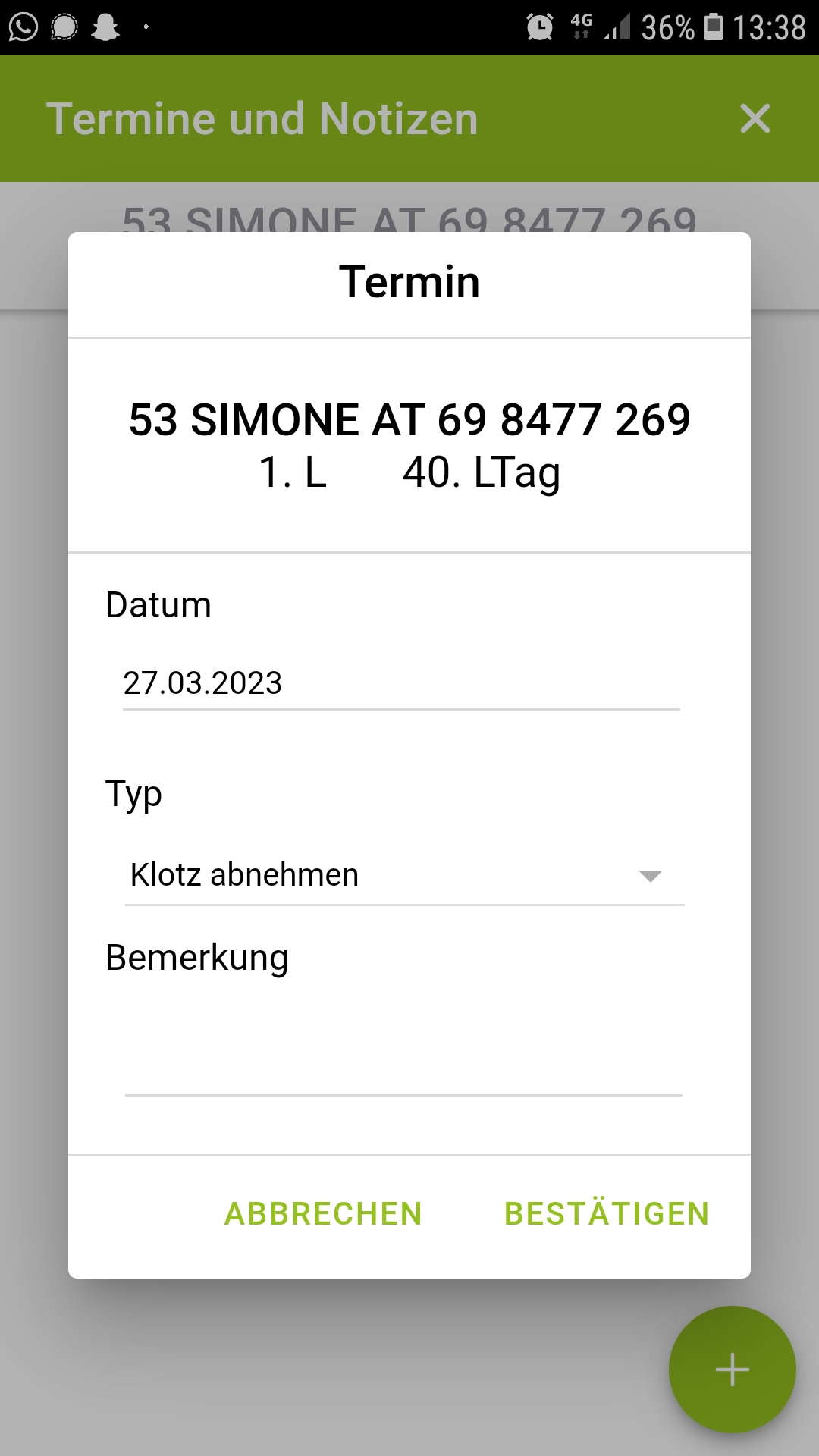
Datum, Typ, Bemerkung angeben
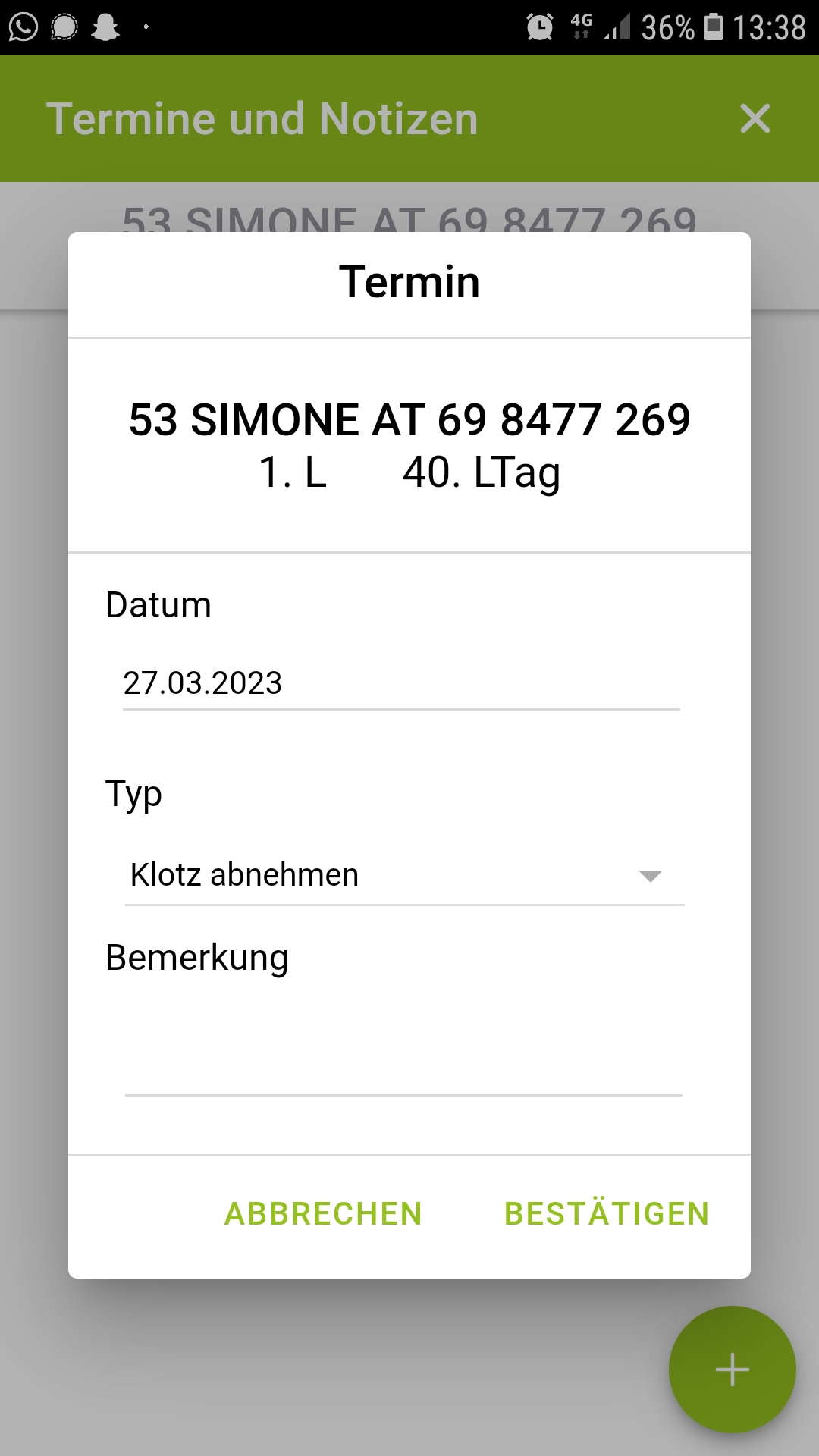
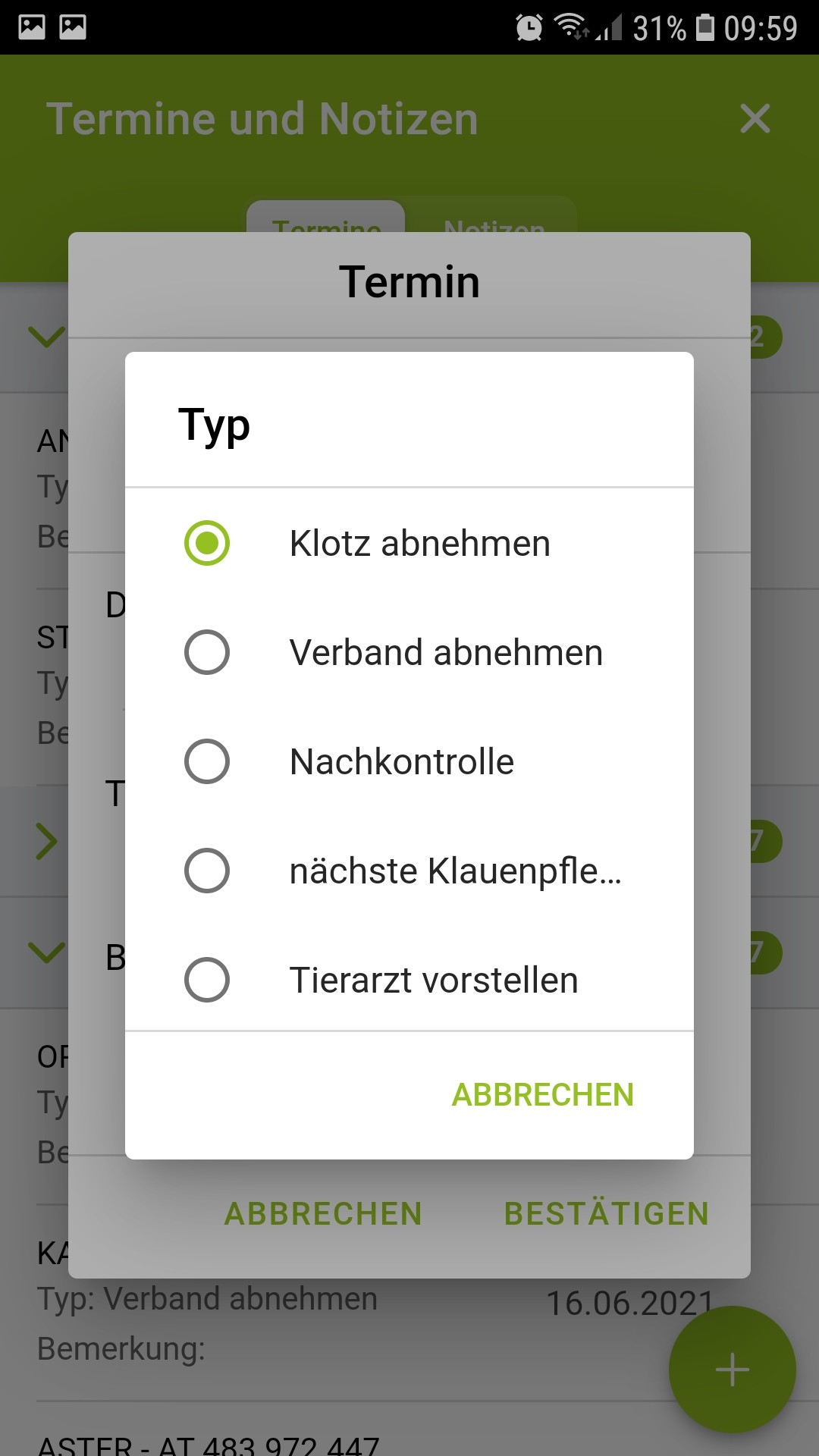
Diese Termintypen stehen zur Auswahl
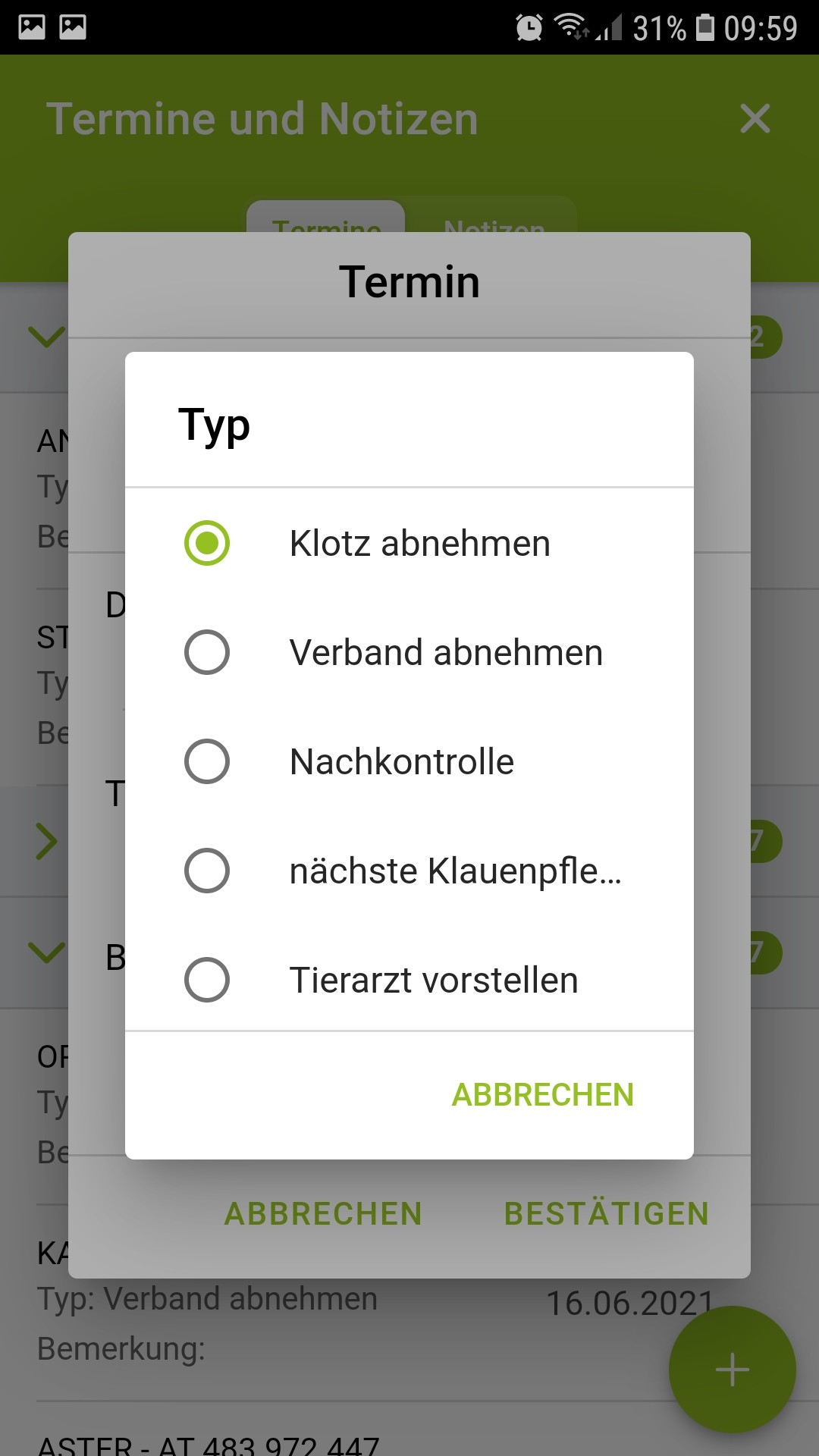
Der fertige Termin sieht dann so aus:
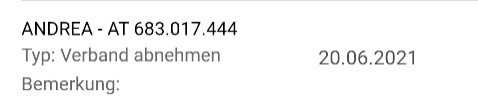
Termin - Verband abnehmen
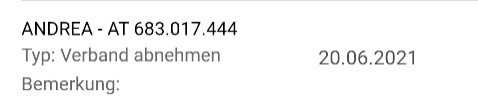
Unter Protokoll (blau markiert) sind alle Klauenbefunde vom ausgewählten Tier aus der Vergangenheit zu finden. Damit kann kontrolliert werden, wie sich die Klauengesundheit des Tieres entwickelt.
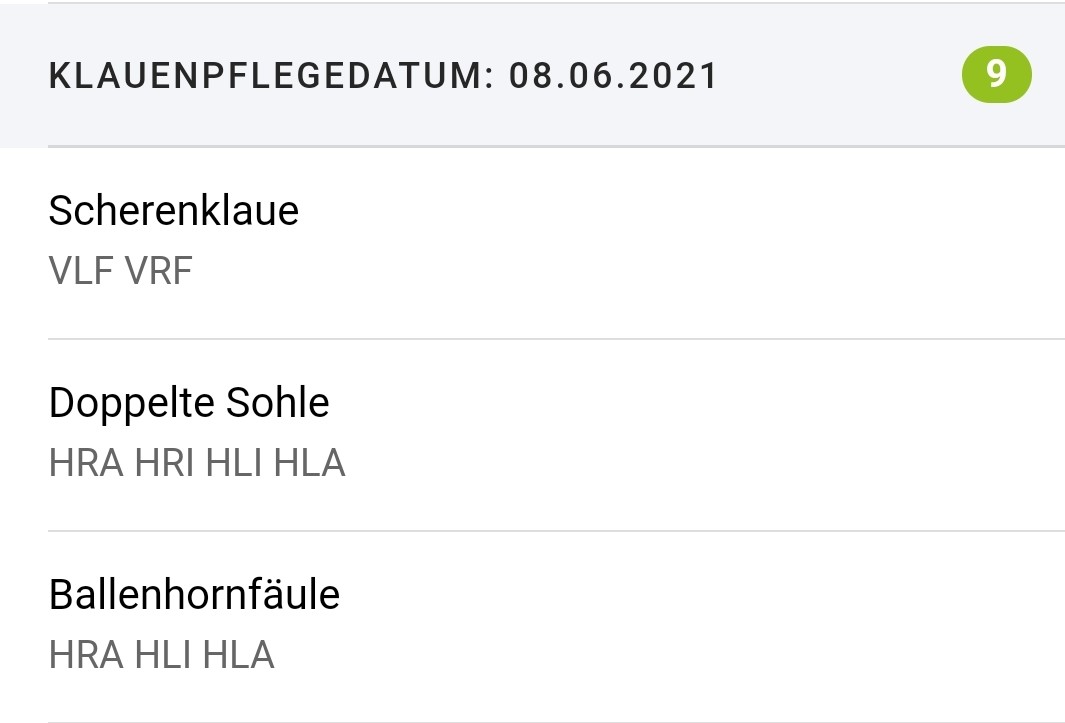
Klauenpflege-Protokoll einer Kuh
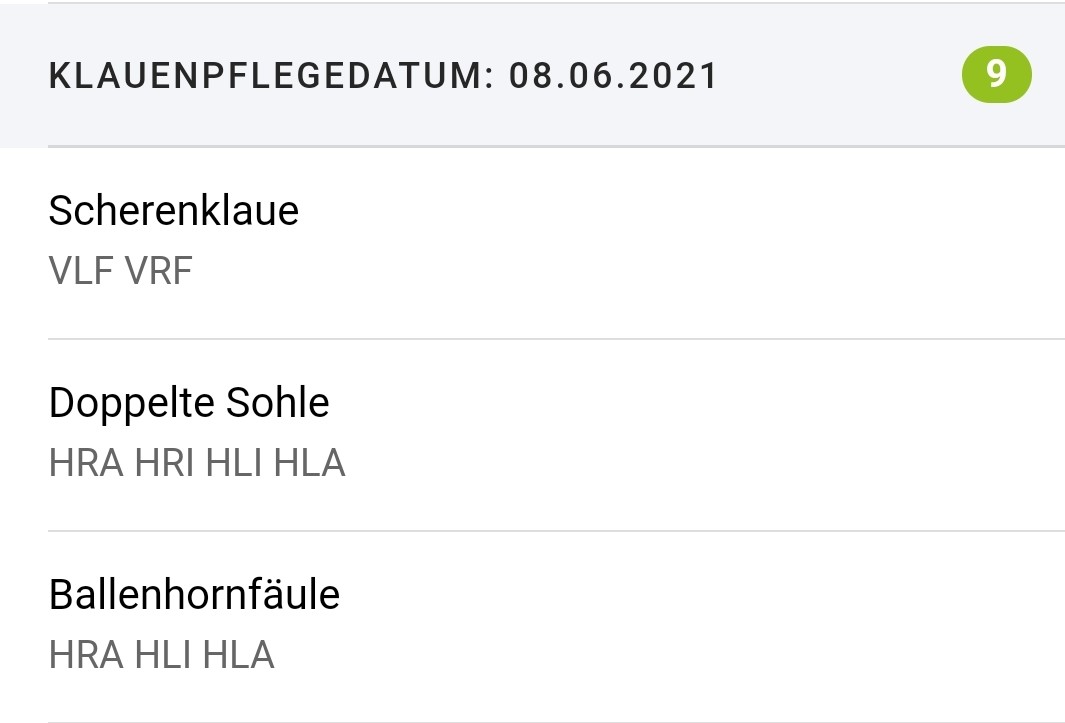
Unter Fuß (orange markiert) sind Klauenbefunde zu finden, die nicht einzelne Zonen sondere mehrere Zonen oder den ganzen Fuß (FU) betreffen:
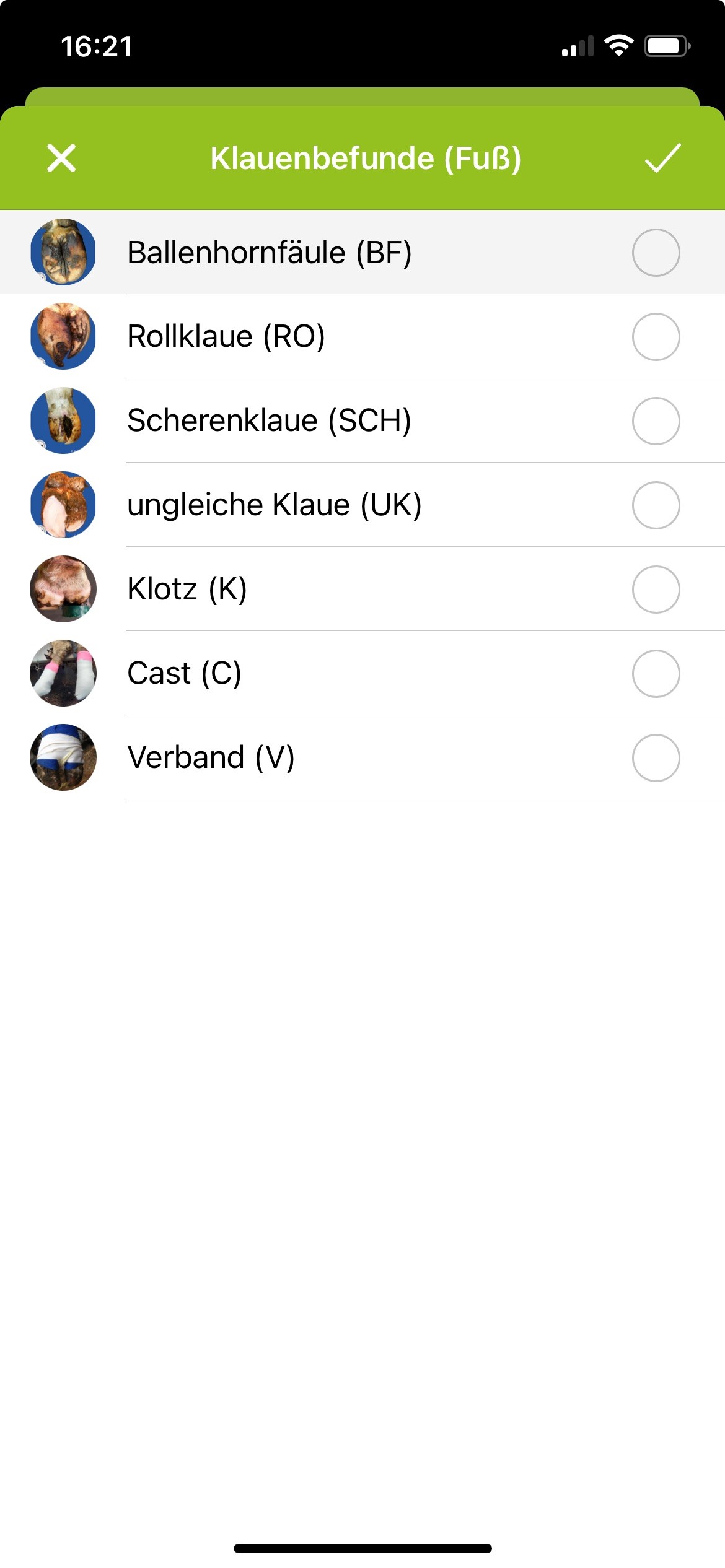
Klauenbefunde zu finden unter Fuß
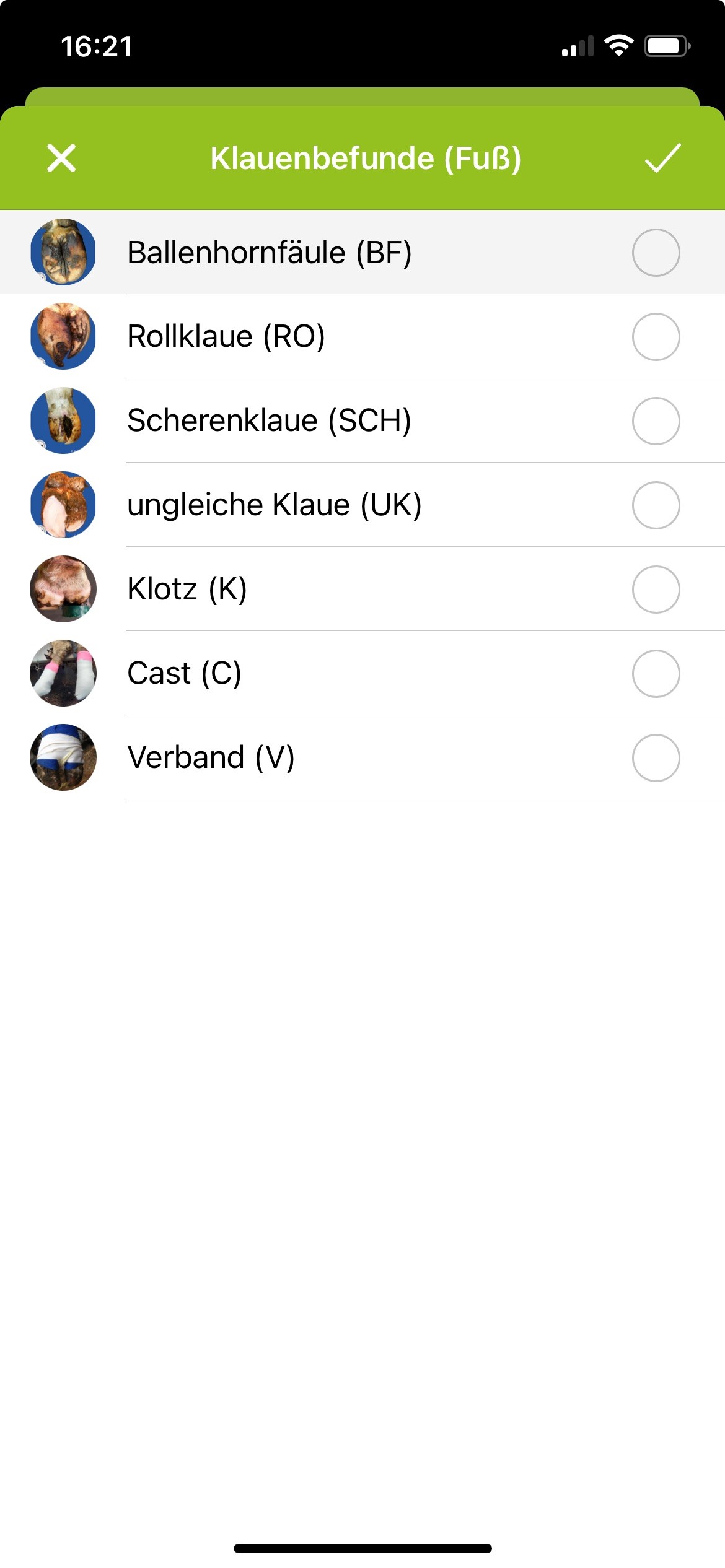
Sobald für eine Klauenzone ein Klauenbefund erfasst wurde, wird diese blau eingefärbt. Die Lokalisations-Buttons (VL, VR, HL, HR) im Klauenpflege Erfassungsfenster werden ebenso eingefärbt, wenn bereits Befunde (blau markiert) oder kein Befund (grün markiert) erfasst wurde. Schwarz ist jenes Bein, wo sie sich gerade eben befinden:
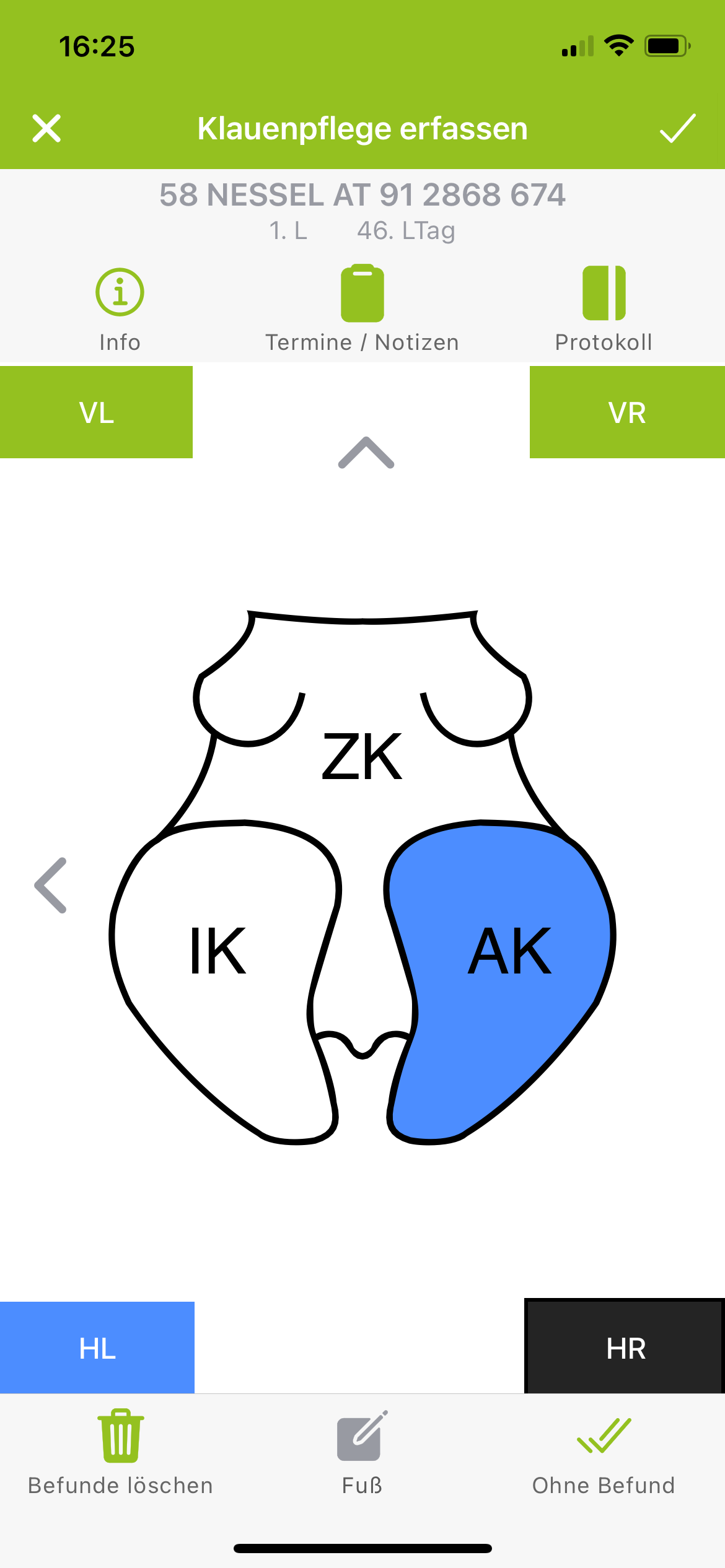
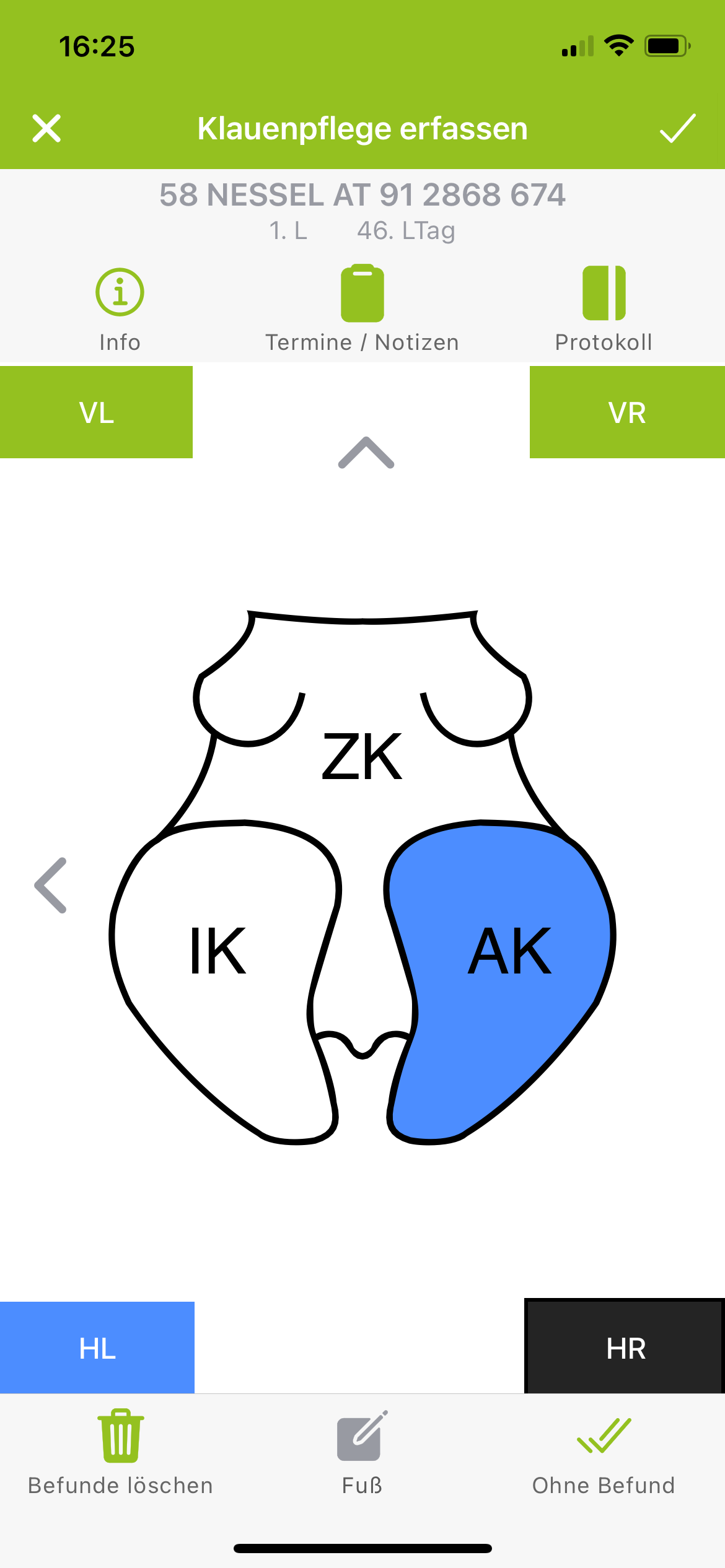
Gesunde Klauen: es gibt 2 Wege wie bei einem Tier Klauenpflege Ohne Befund (=gepflegt und gesund) erfasst werden kann.
1. in der Ansicht Klauenpflege erfassen für jeden einzelnen Fuß über den Button ohne Befund.
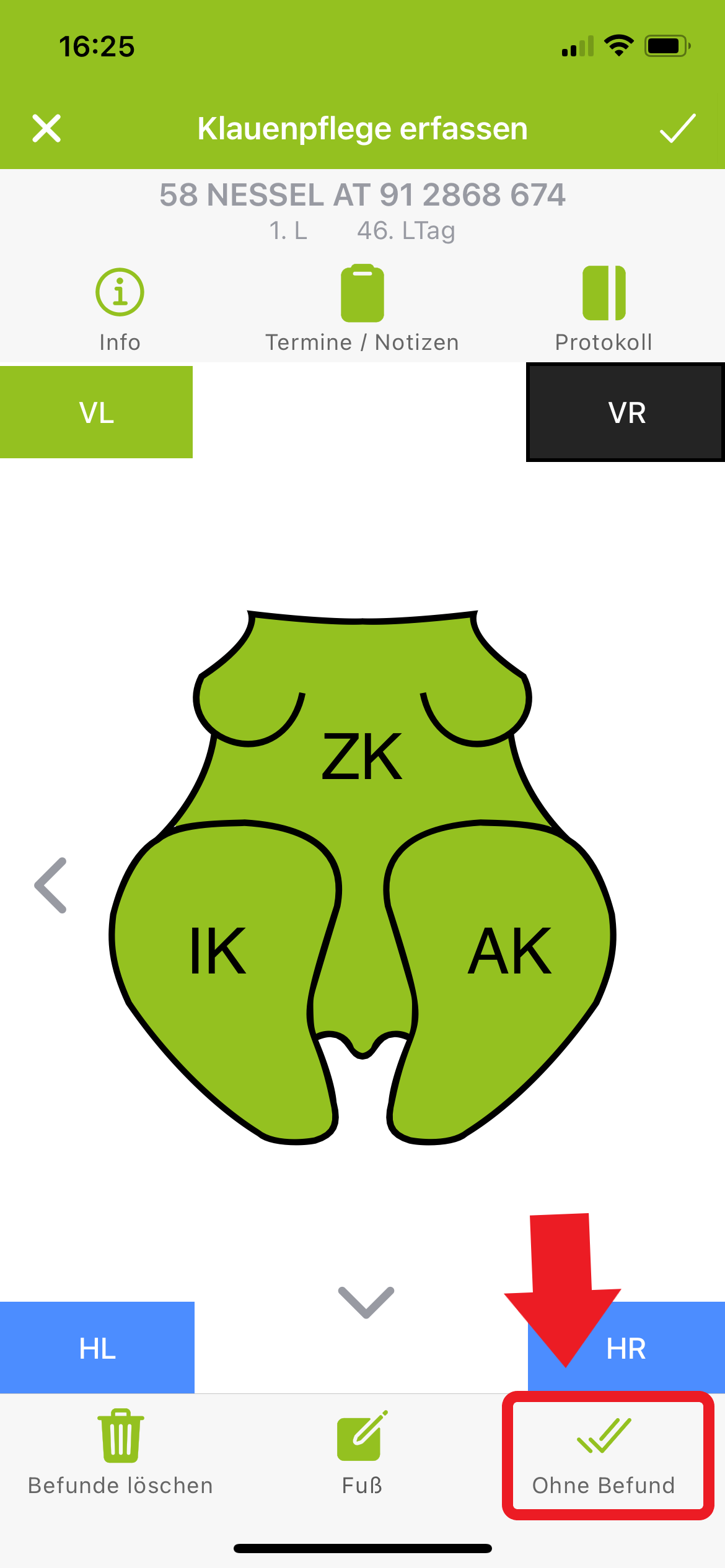
Erfassung ohne Befund
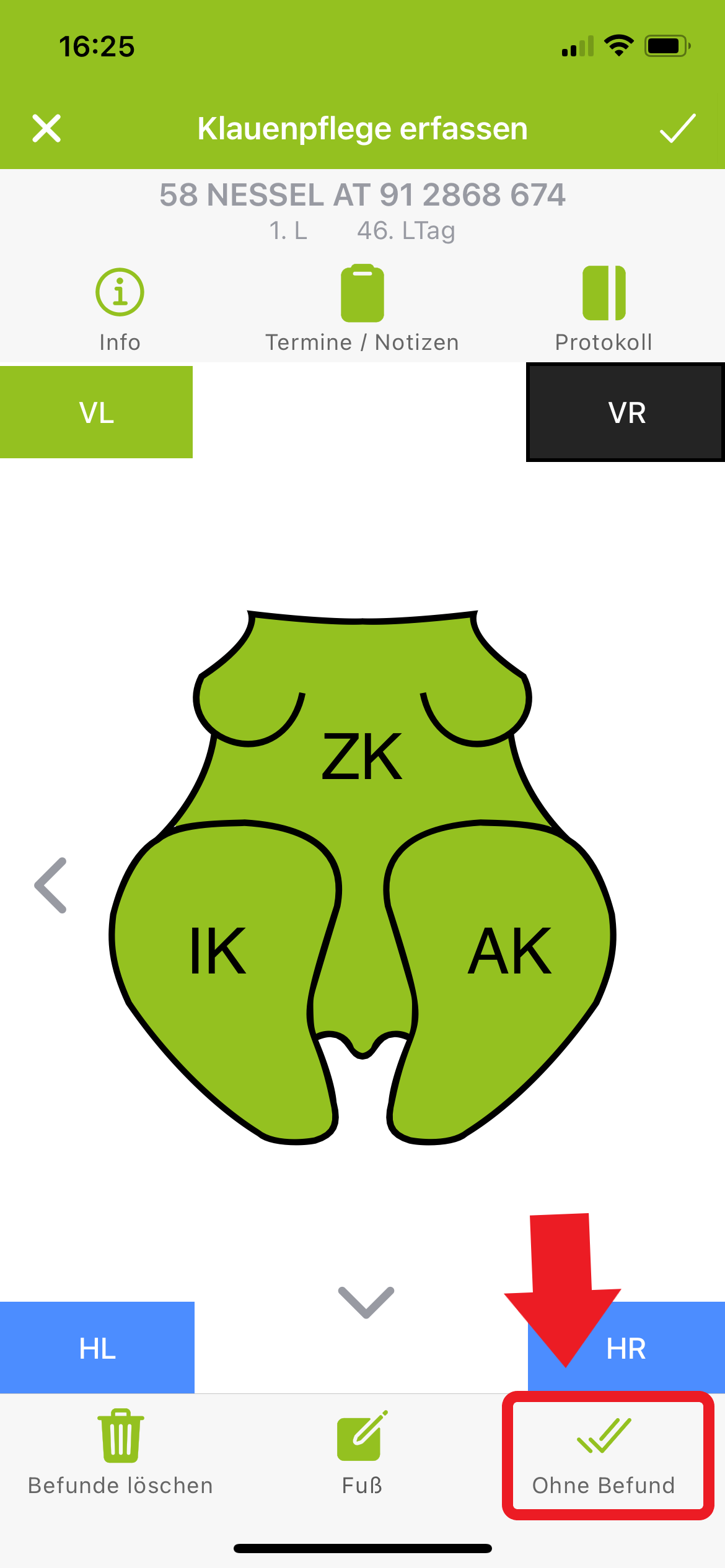
2. Sind alle 4 Füße gesund, so muss gar nicht erst in die Erfassungsmaske eingestiegen werden, da dies bereits direkt in der Tierliste erfasst werden kann. Durch Swipe nach links und Klick auf die grün hinterlegten Häkchen werden für alle 4 Füße beim ausgewählten Tier “ohne Befund” gespeichert. Die Kuh verschwindet aus der oberen Kategorie und wandert in die Kategorie “Befunde bereits erfasst” .
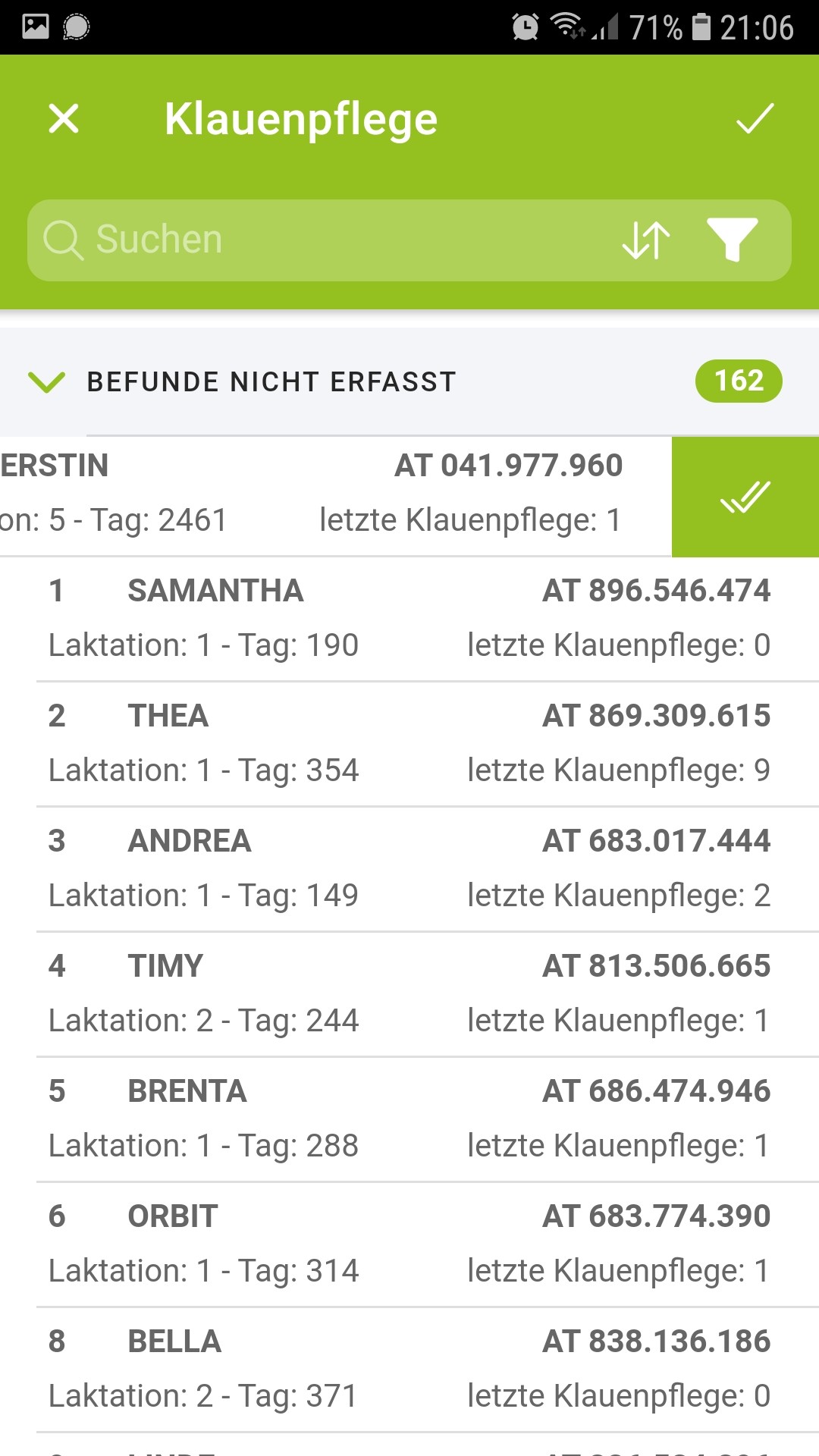
Durch Swipe nach links erscheinen die grün hinterlegten Häkchen
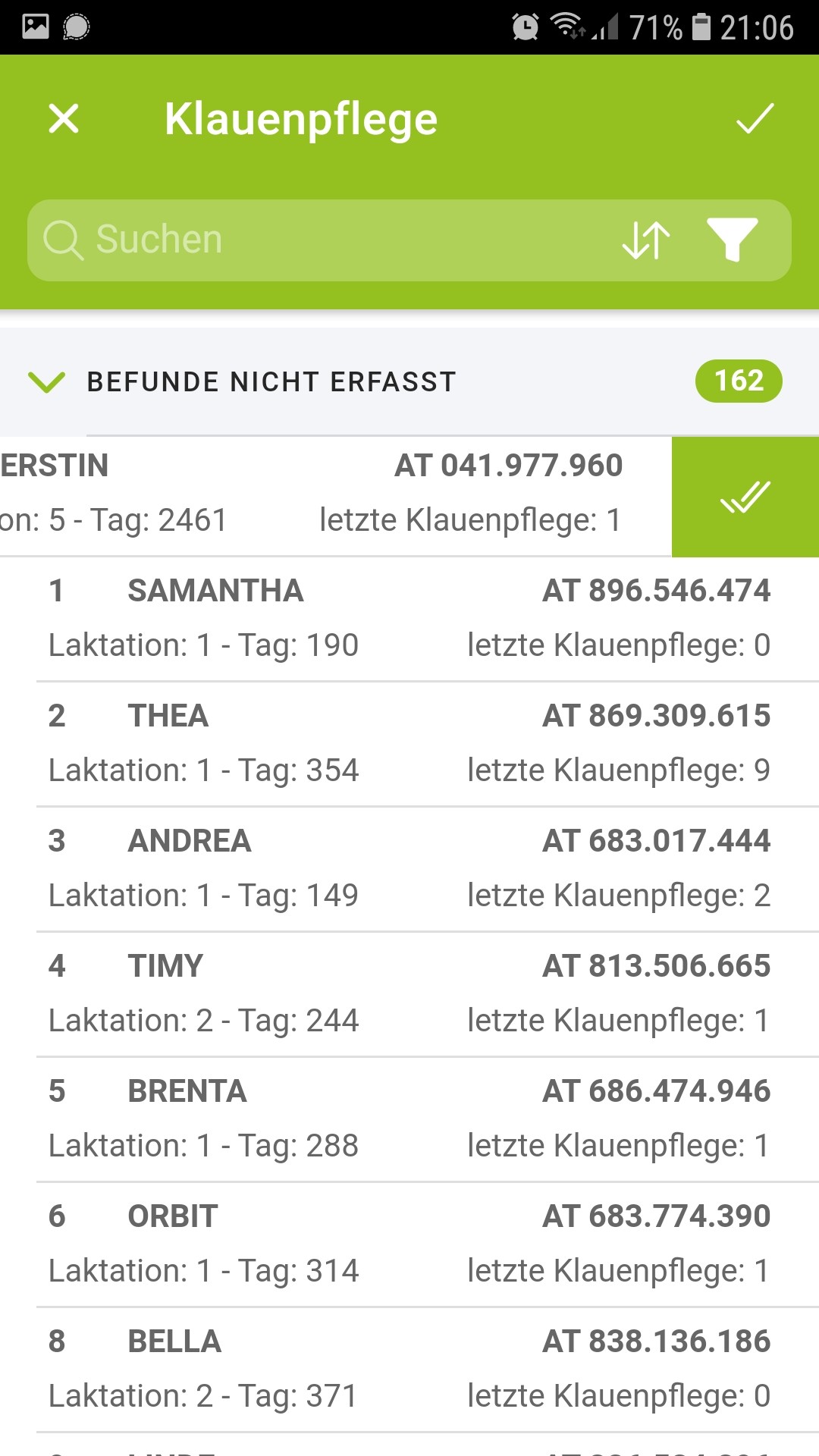
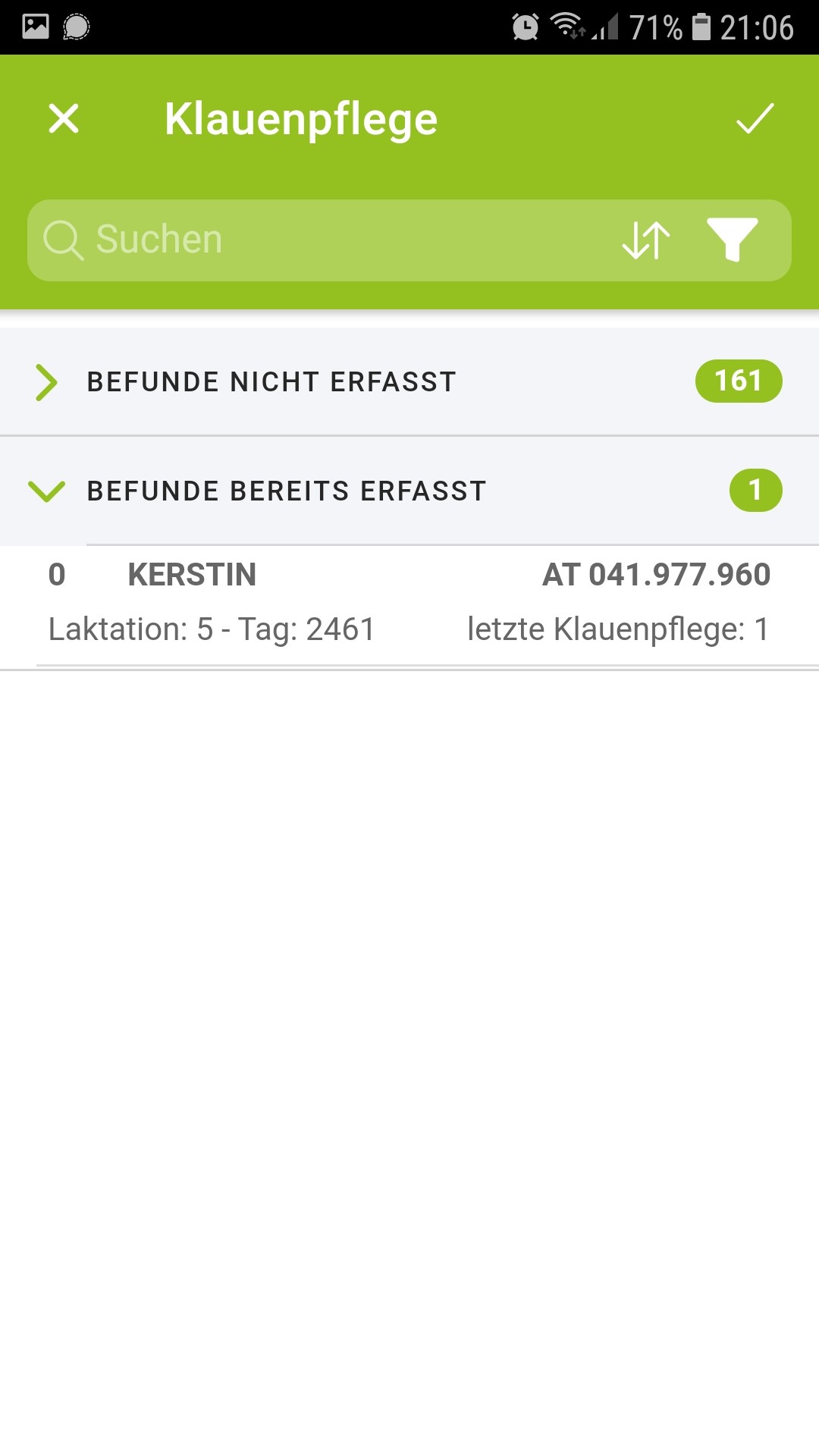
Befunde bereits erfasst
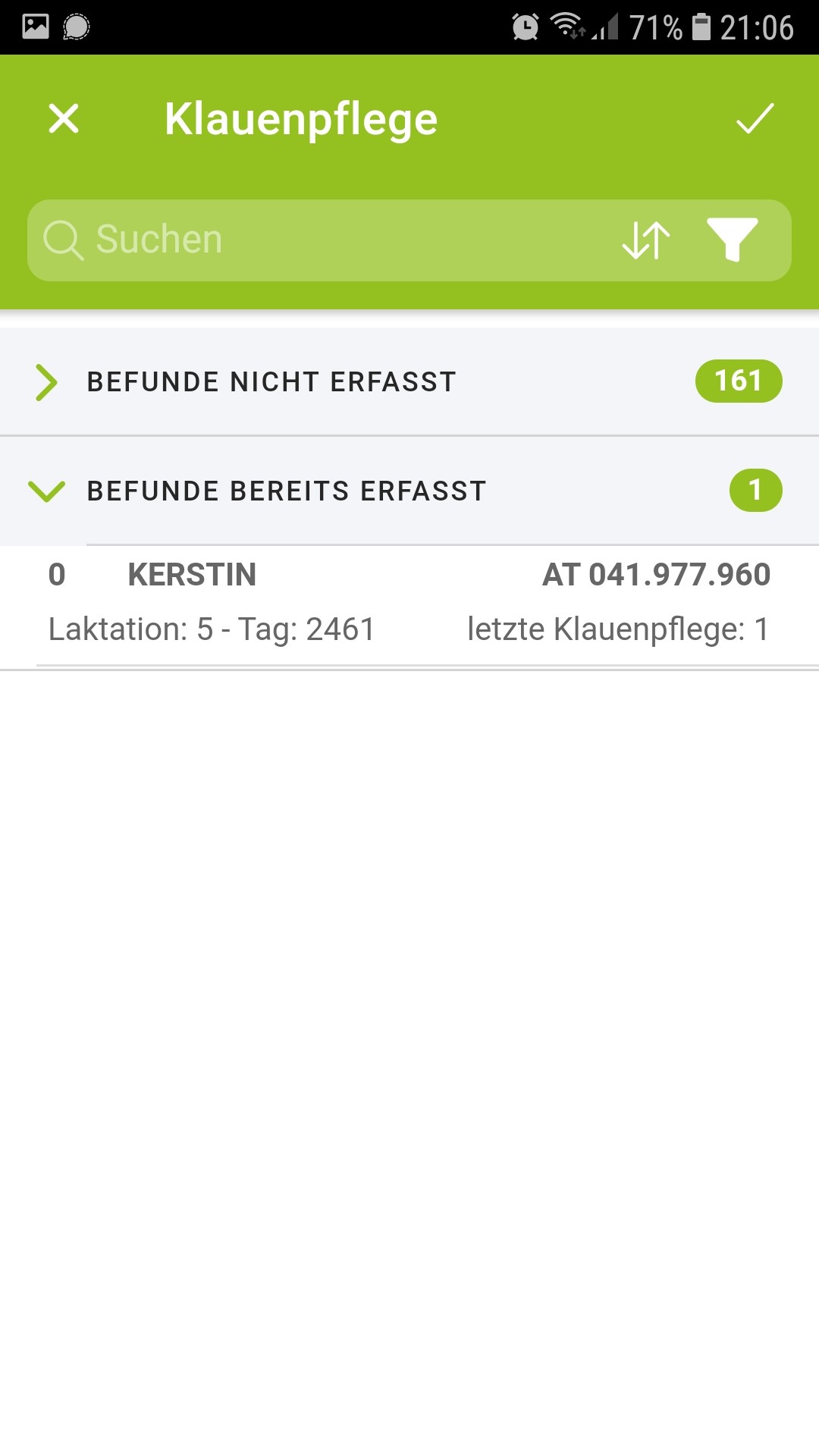
Sollen die Eingaben zu einem Tier wieder gelöscht werden, so ist dies über einen einfachen Swipe nach links und Klick auf die orange hinterlegte Tonne möglich:
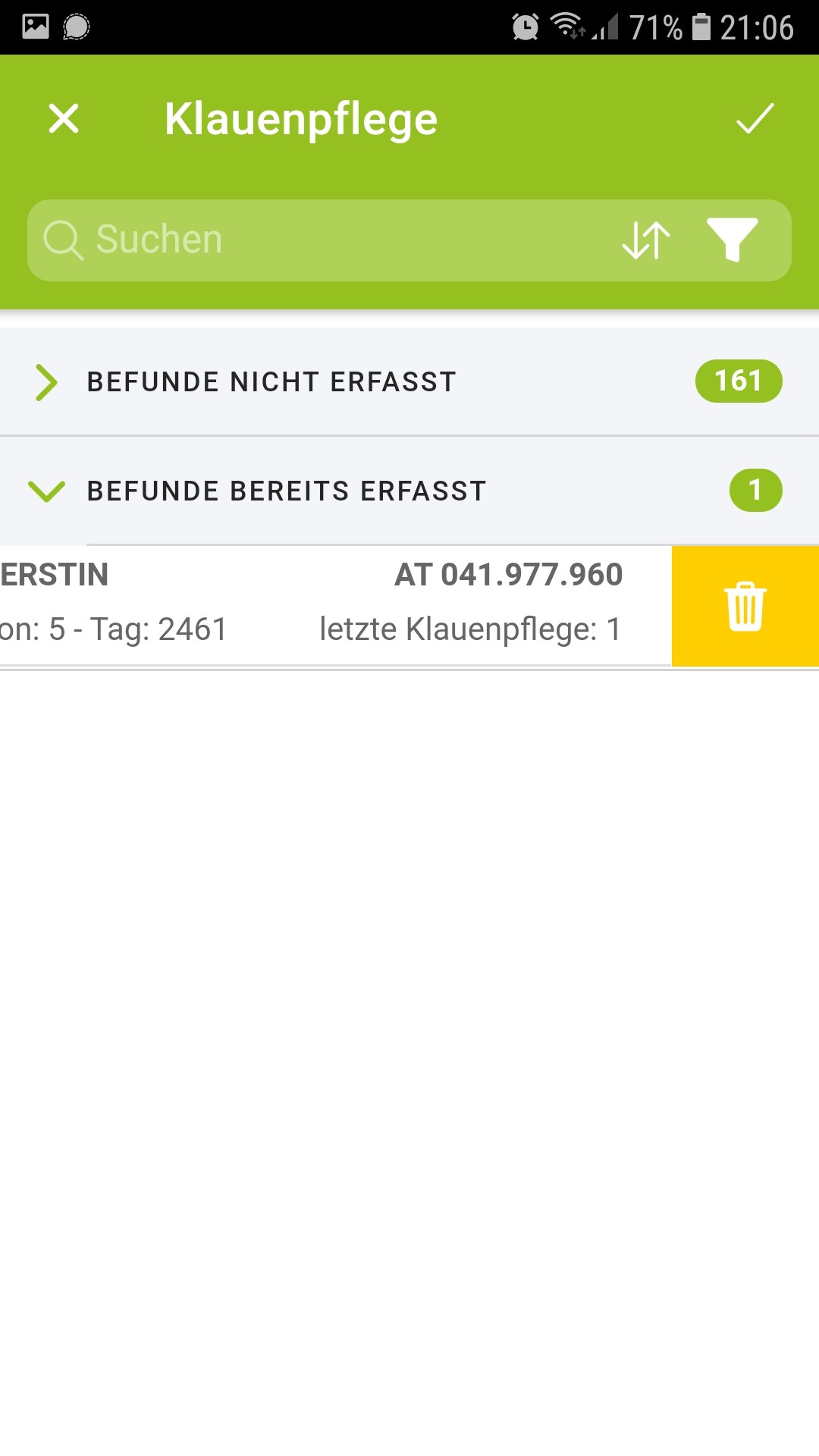
Swipe nach links um zu löschen
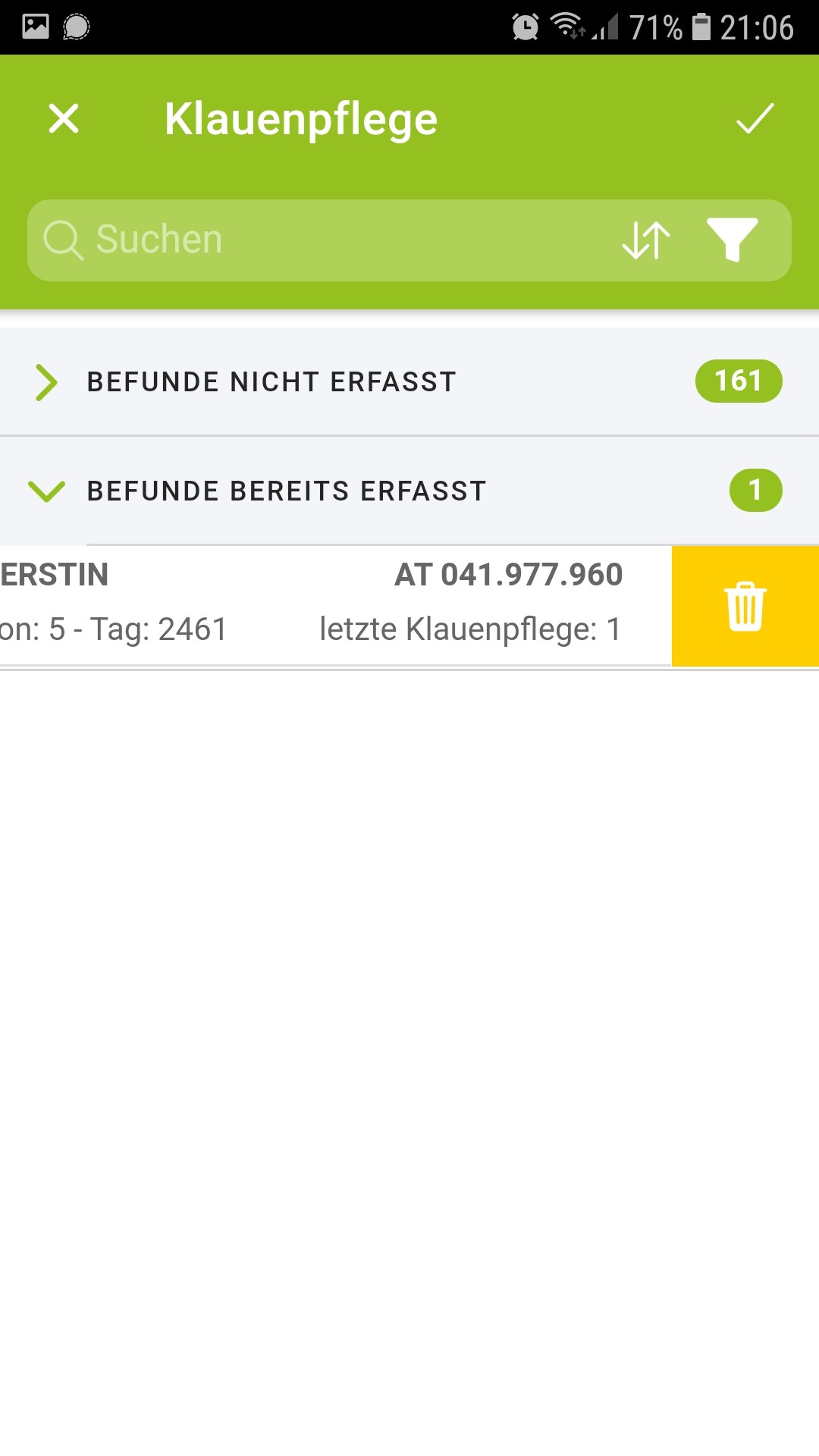
Klauenpflege beenden oder abbrechen. Sie haben mehrere Möglichkeiten um aus dem Bereich Klauenpflege dokumentieren wieder auszusteigen. Durch Klick auf das Häkchen oben rechts wird die aktuelle Klauenpflege abgeschlossen und gespeichert. Sie gelangen zurück ins Hauptmenü.
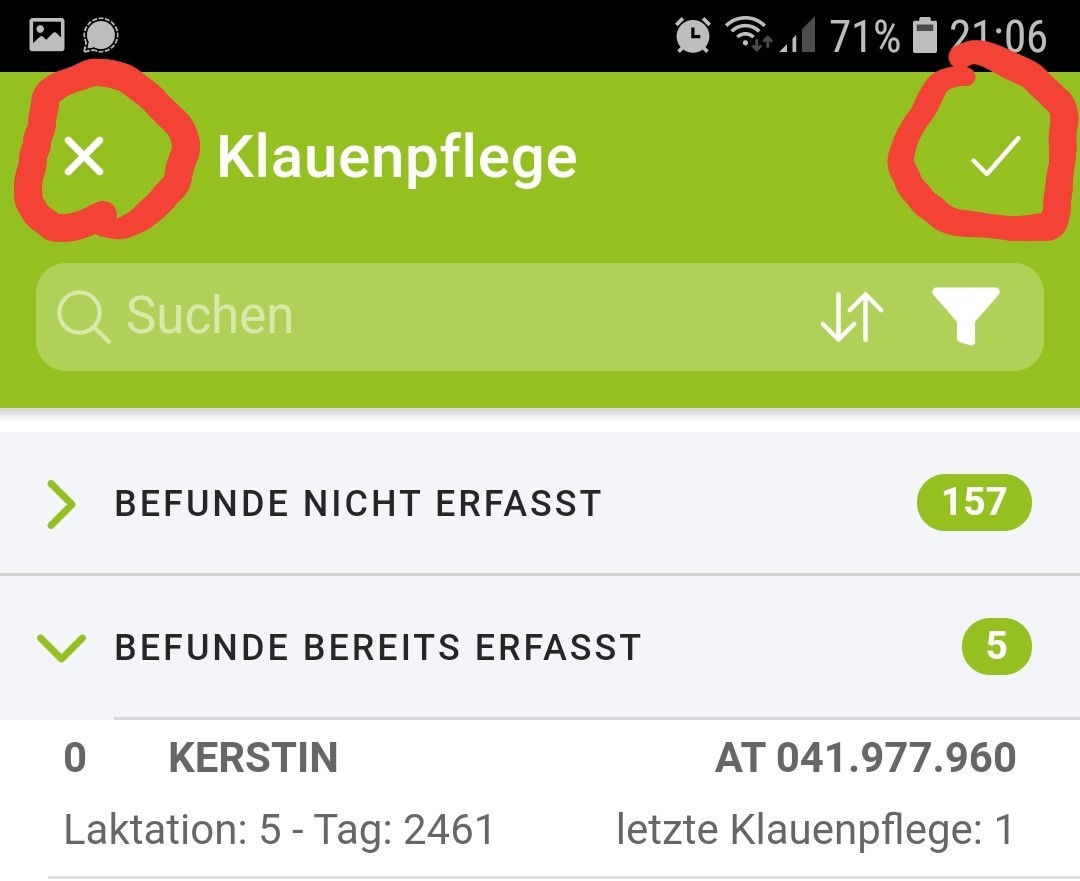
Abbrechen oder Speichern
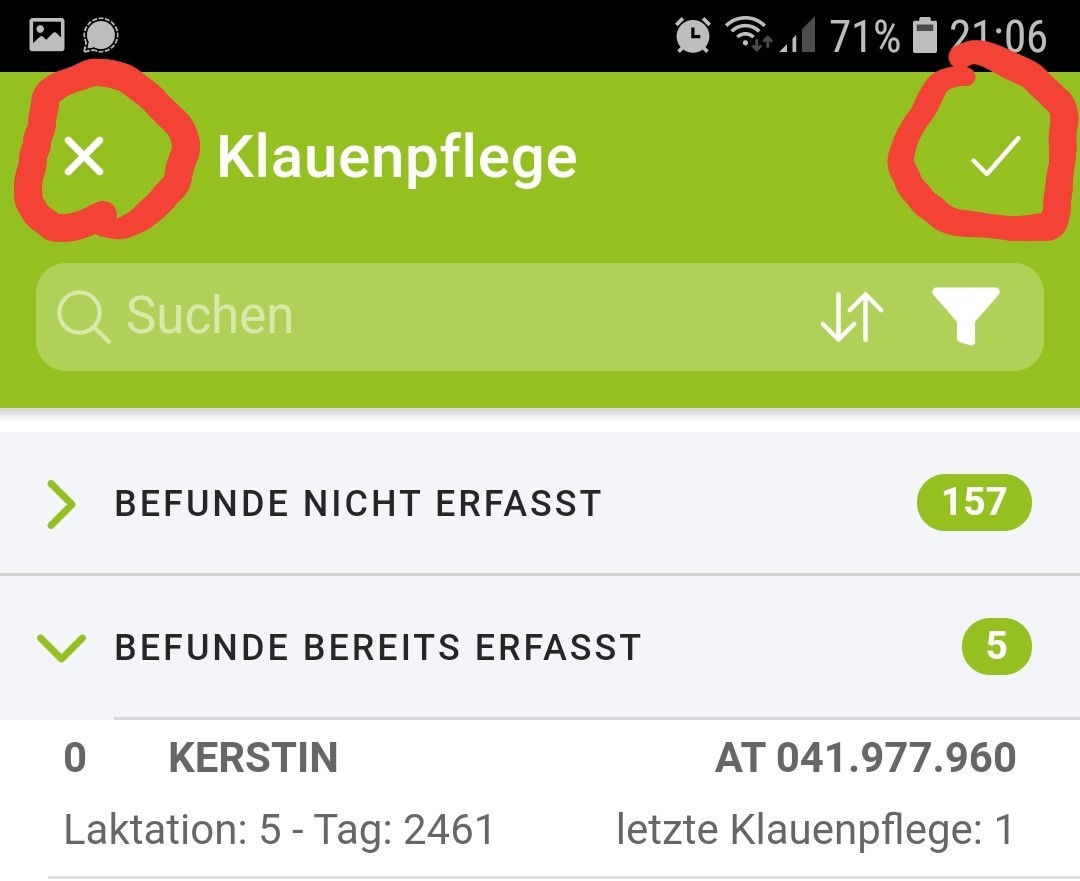
Durch Klick auf das X oben links, haben sie die 4 folgenden Möglichkeiten:
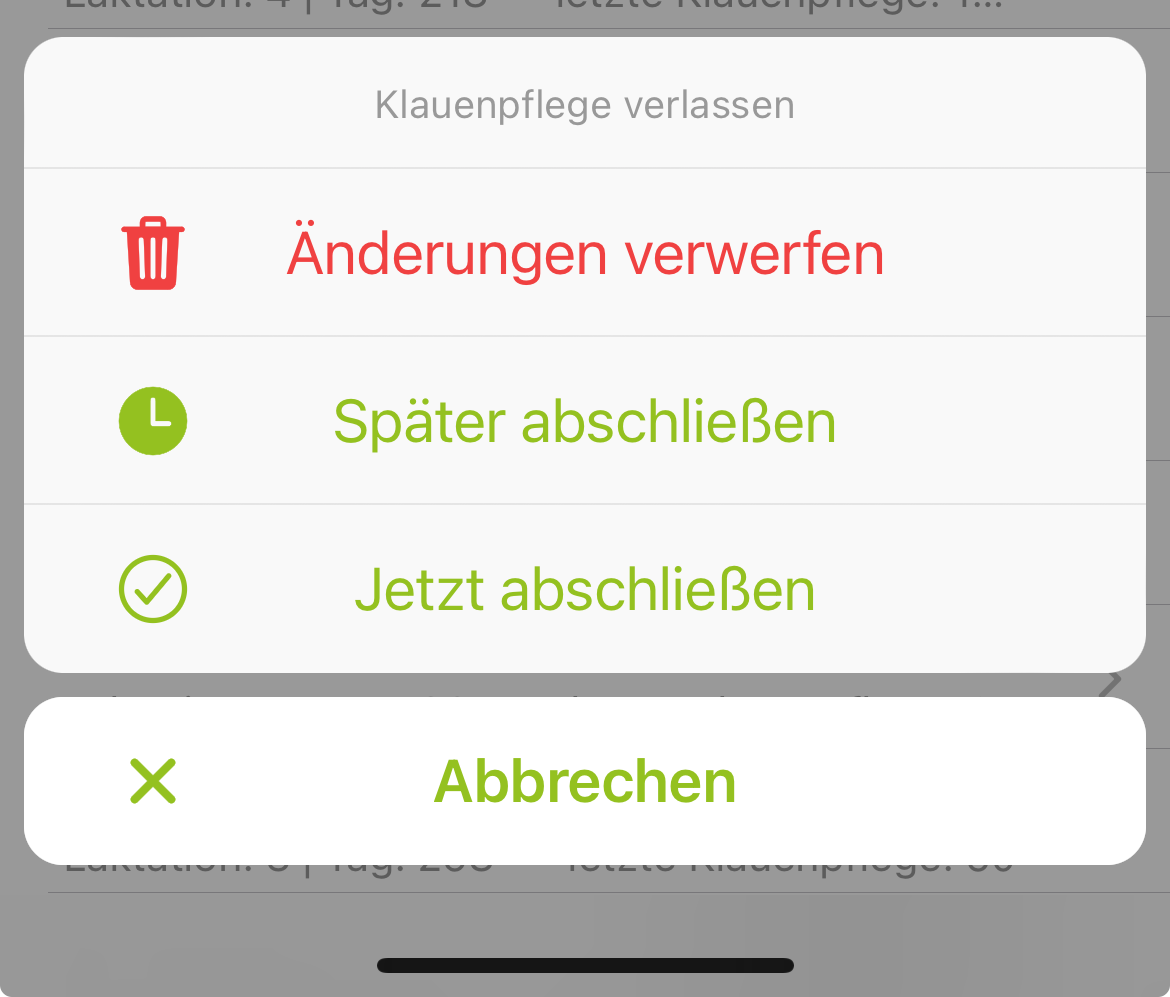
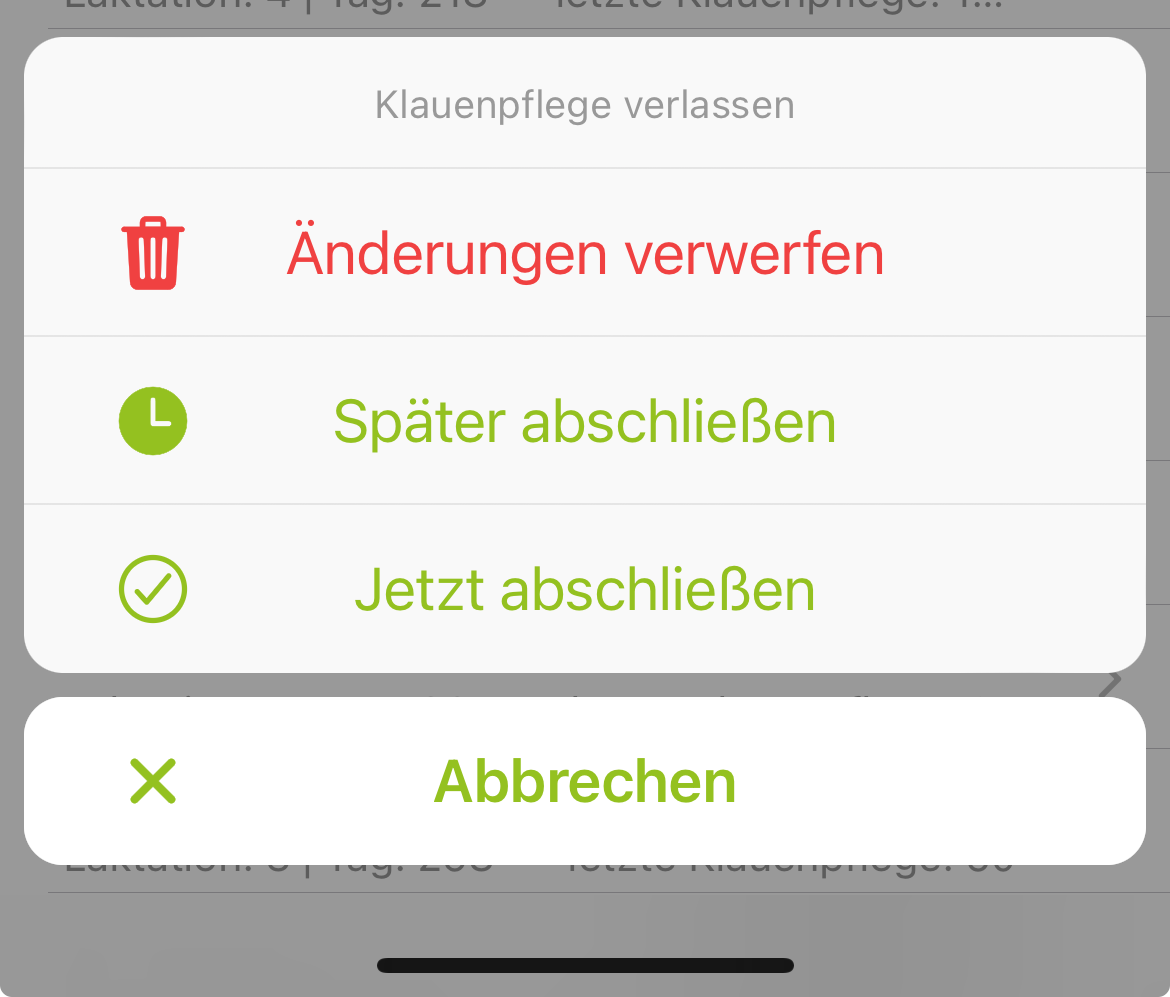
1. Änderungen verwerfen: alle bisherigen Eingaben werden gelöscht und sie wechseln zurück ins Hauptmenü.
2. Später abschließen: Die Klauenpflege Erfassung wird vorübergehend pausiert und sie gelangen zurück ins Hauptmenü. Ein Warnhinweis deutet darauf hin, dass die Klauenpflege noch nicht abgeschlossen ist. Klicken sie erneut auf Klauenpflege dokumentieren um dort weiter zu machen wo sie aufgehört haben.
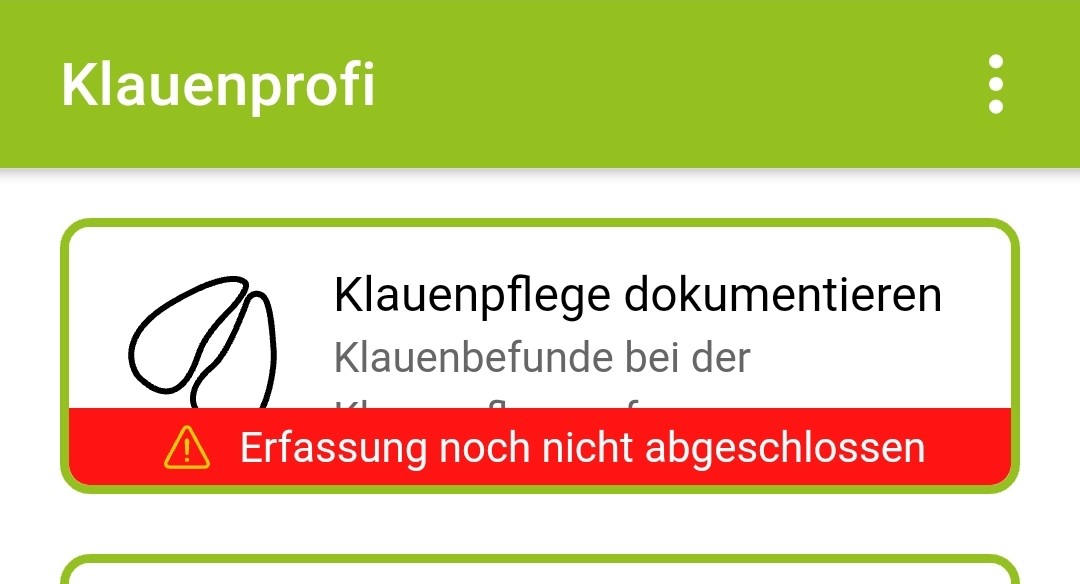
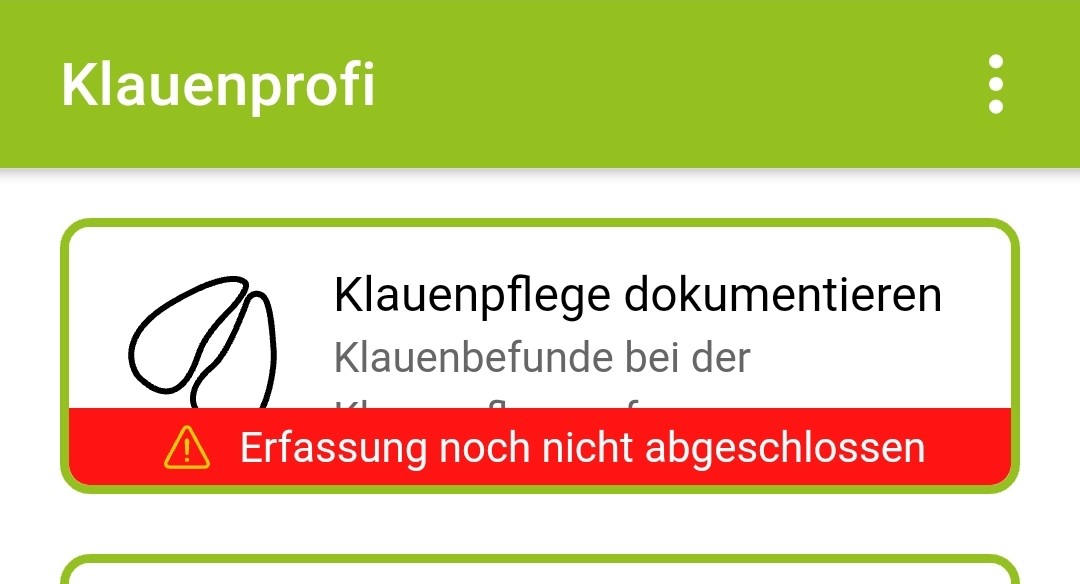
3. Jetzt Abschließen: Die aktuelle Klauenpflege wird abgeschlossen und gespeichert. Sie gelangen zurück ins Hauptmenü.
4. Abbrechen: Sie bleiben in der aktuellen Ansicht, nichts passiert.
Klauenpflege dokumentieren - Vereinfachter Erfassungsmodus
Wenn sie unter Einstellungen die Funktion Vereinfachte Klauenpflege Erfassung aktivieren, dann wird die Dokumentation gemäß Außenklaue (AK), Innenklaue (IK), Zwischenklaue (ZK) deaktiviert.
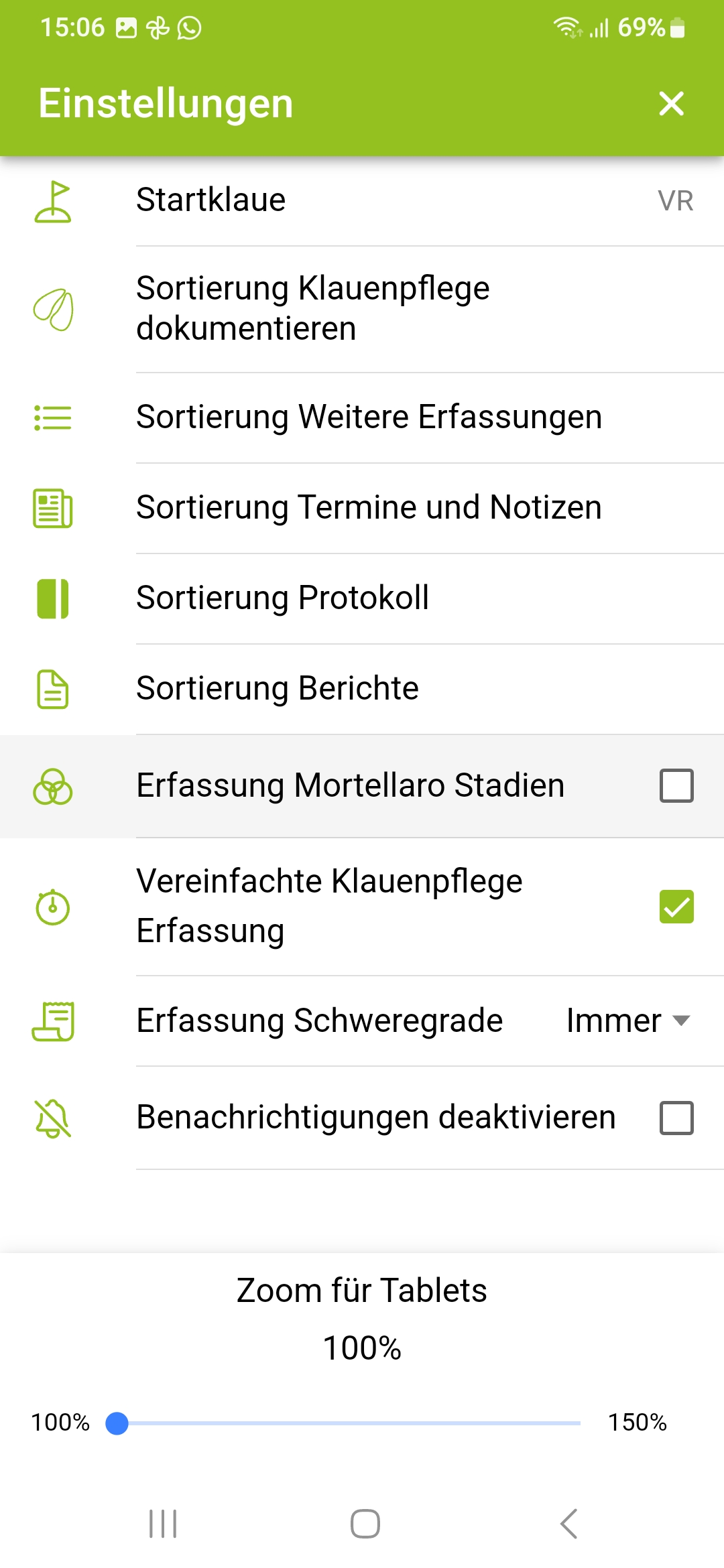
Vereinfachte Klauenpflege Erfassung aktivieren
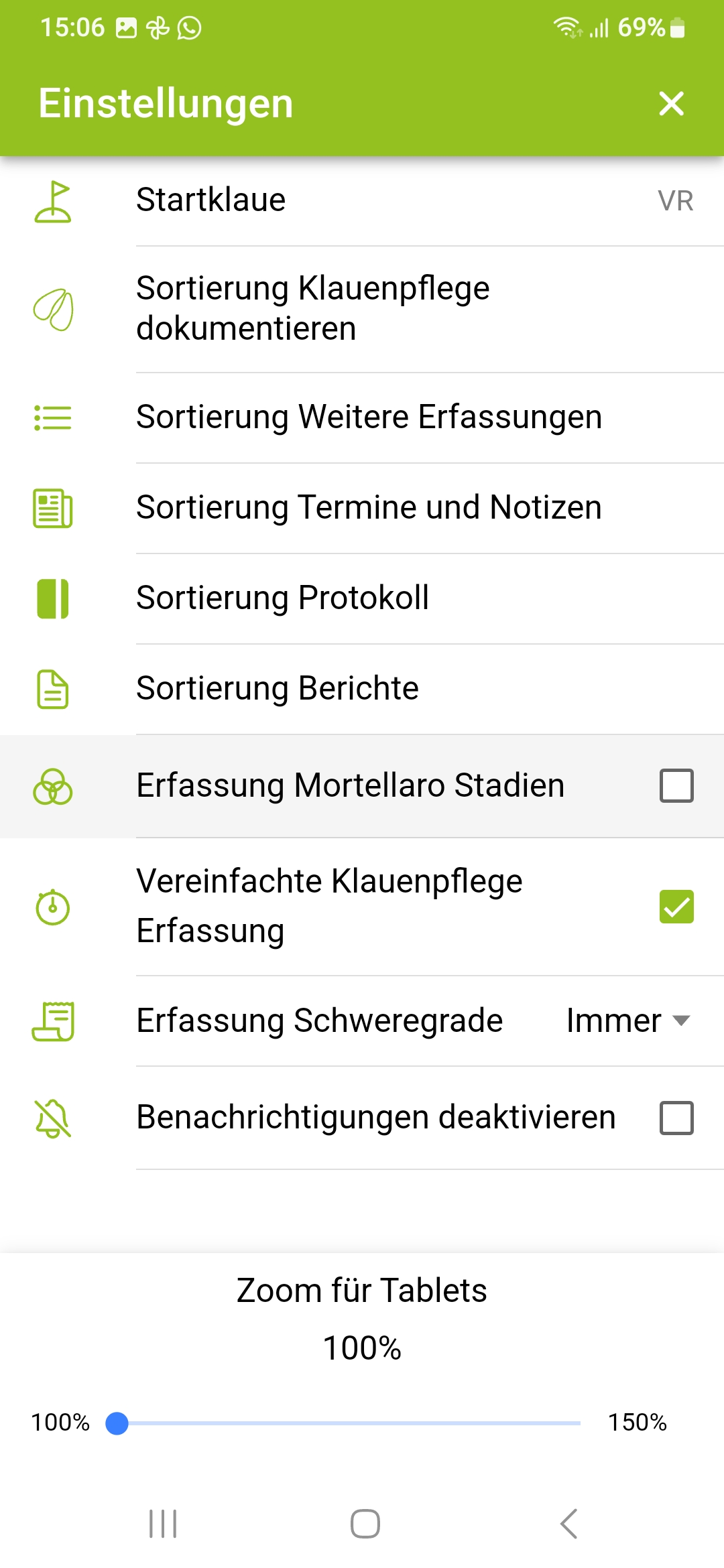
Nach Einstieg ins Erfassungsfenster “Klauenpflege dokumentieren” finden sie anstatt der Symbolklaue die Liste mit den Klauenbefunden. Der Wechsel zwischen den Beinen erfolgt via Klick auf einen der 4 Buttons (HL, VL, VR, HR) oberhalb der Klauenbefunde oder durch Swipe nach links bzw. rechts. Durch Auf- und Abscrollen innerhalb der Befunde bekommen sie Sicht/Zugriff auf alle Klauenbefunde. Die Mehrfachauswahl ist auch in diesem Modus möglich. Auch im Protokoll sind diese Befunde entsprechend hinterlegt.
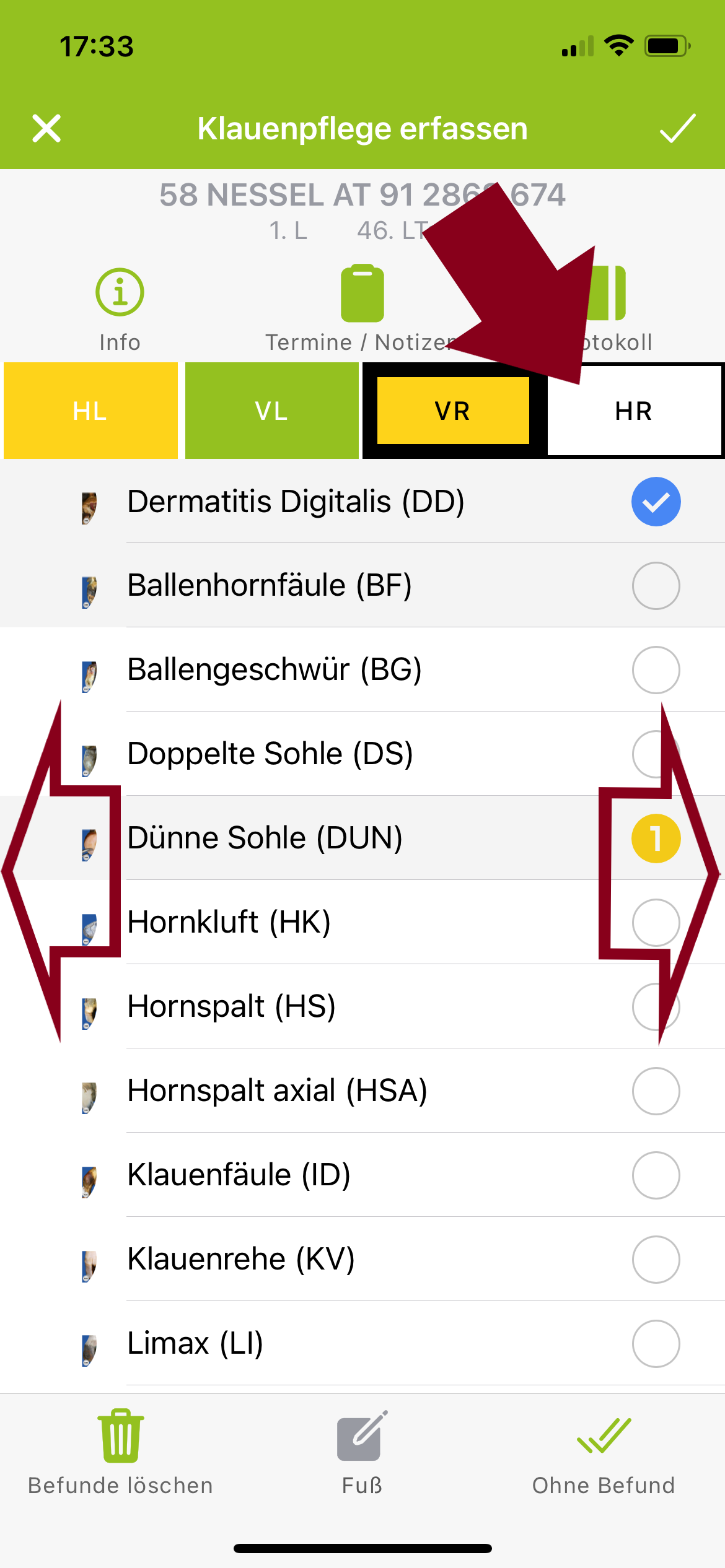
Klauenpflege Erfassungsfenster nach Aktivierung der Funktion Vereinfachte Klauenpflege Erfassung.
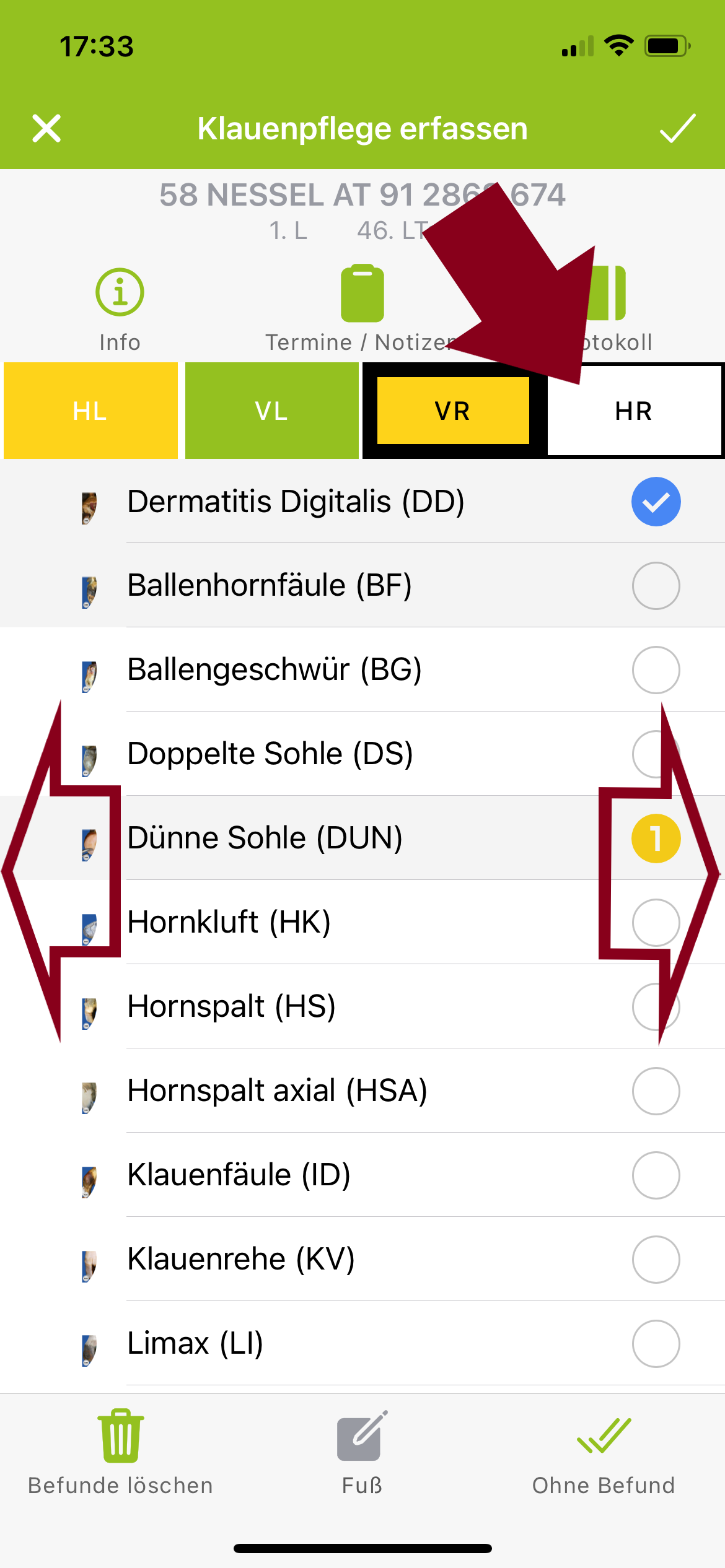
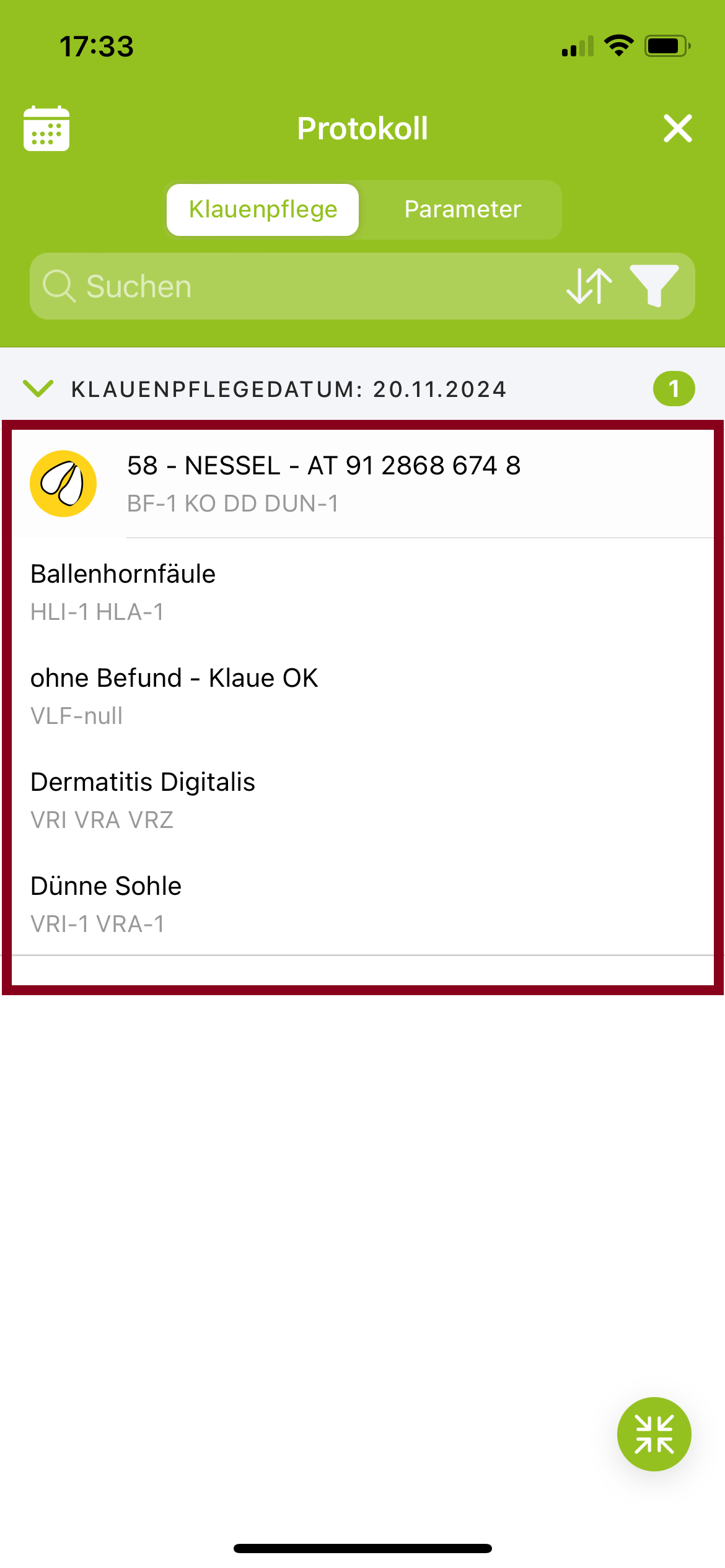
Darstellung der Klauenbefunde im Protokoll nach Aktivierung der Funktion Vereinfachte Klauenpflege Erfassung.
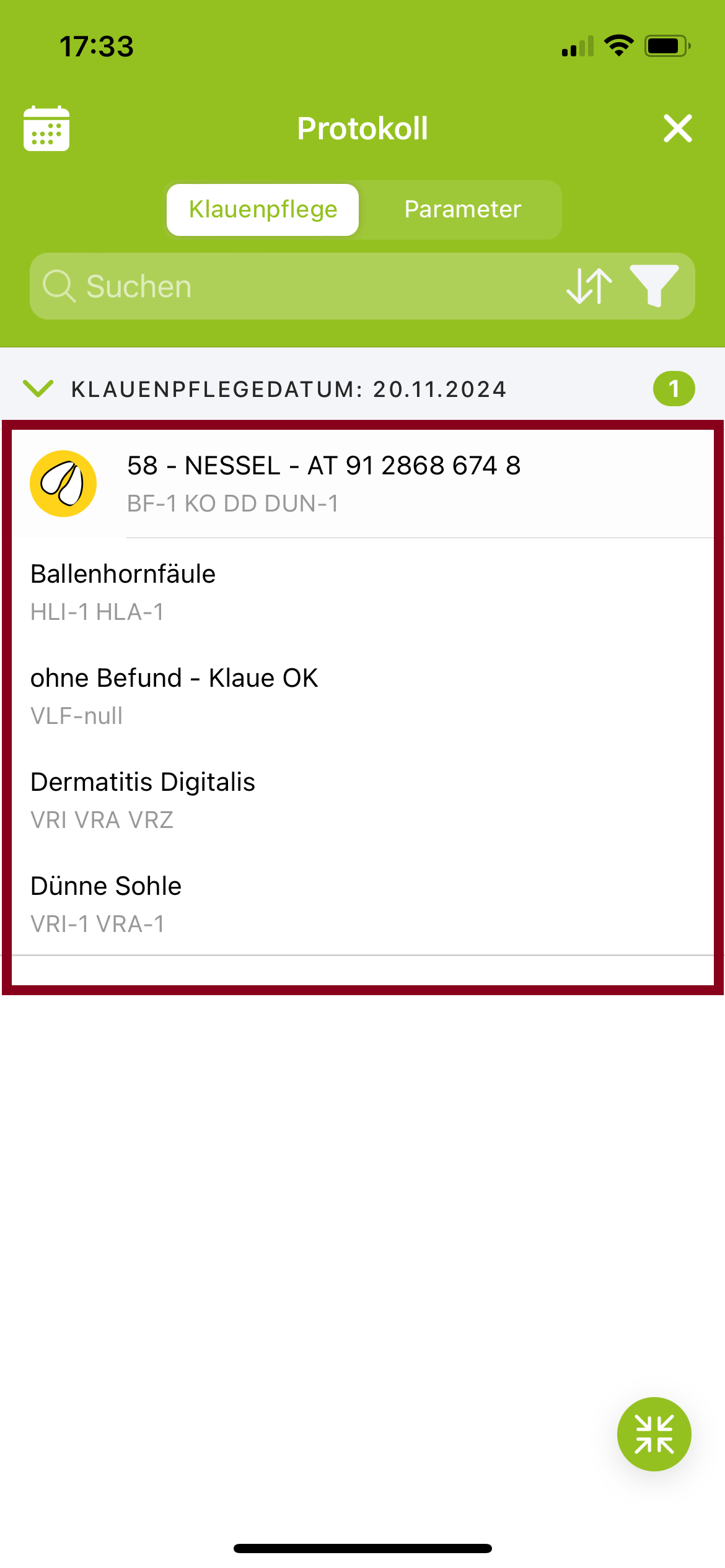
Wenn sie am selben Datum die Funktion Vereinfachte Klauenpflege Erfassung für die Erfassung aktivieren, eine Klauenpflege dokumentieren, dann die Funktion wieder deaktivieren und erneut in die Klauenpflegeerfassung einsteigen, dann nimmt die App automatisch an, dass die bereits dokumentierten Klauenbefunde sowohl an der Außenklaue als auch an der Innenklaue vorhanden waren. Bei den Befunden Ballengeschwür, Dermatitis digitalis, Klauenfäule, Limax, Schwellung des Kronsaum/Ballen und Zwischenklauen-Phlegmon, nimmt die App automatisch die Lokalisation Zwischenklauenbereich (ZK) an.
Entscheiden sie sich immer vor der Dokumentation, mit welcher Einstellung sie arbeiten wollen und behalten sie diese für die gesamte Dokumentation an diesem Tag bei.
Klauenpflege dokumentieren - Erfassung mit Schweregraden
Klauenbefund ist nicht gleich Klauenbefund - diese können leicht-, mittel- oder schwergradig ausgeprägt sein. Mit der Version 3 ist es nun möglich Schweregrade von 1 = leicht, 2 = mittel oder 3 = schwer zusätzlich zu erfassen. Dazu muss nur einmal die Schweregraderfassung in den Einstellungen aktiviert werden.
Um die Schweregraderfassung zu aktivieren klicken sie auf den Punkt “Erfassung Schweregrade”. Hier finden sie die Auswahlmöglichkeiten “niemals”, “teilweise” und “immer”. Niemals bedeutet, Erfassung ohne Schweregrade, d.h. es bleibt alles so wie bisher. Immer bedeutet, dass bei jedem Klauenbefund (außer DD) ein 1, 2 oder 3 erfasst wird/werden muss. Teilweise ermöglicht, dass man entweder einfach nur den Befund ohne Schweregrad erfassen kann oder einen der Schweregrade 1, 2 oder 3. Befunde mit Schweregrad 1 werden auf der Symbolklaue, im Protokoll und in den Auswertungen gelb, Befunde mit Schweregrad 2 orange, Befunde mit Schweregrad 3 rot, Befunde ohne Schweregrad blau und “ohne Befund” grün dargestellt.
Wenn sie am selben Datum für dasselbe Tier die Funktion “Schweregrade” für die Erfassung aktivieren (immer) und wieder deaktivieren (niemals) oder vice versa, so kann es zum Verlust der von ihnen dokumentierten Daten kommen. Entscheiden sie sich immer vor der Dokumentation, mit welcher Einstellung sie arbeiten wollen und behalten sie diese für die gesamte Dokumentation an diesem Tag bei, um Datenverlust und damit Ärgernis zu vermeiden. Wenn sie unsicher sind, mit welcher Funktion sie arbeiten wollen, aktivieren sie Schweregrade “teilweise”, da stehen ihnen alle Funktionen zur Verfügung.